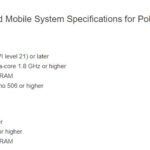Counter Strike Global Offensive (CS-GO) es uno de los juegos de disparos en primera persona más populares para PC y es una secuela de Counter Strike 1.6. El juego en sí no es muy exigente para el ordenador y puede ejecutarse fácilmente, pero los constantes choques, congelamientos y problemas de pantalla en negro le quitan la diversión.
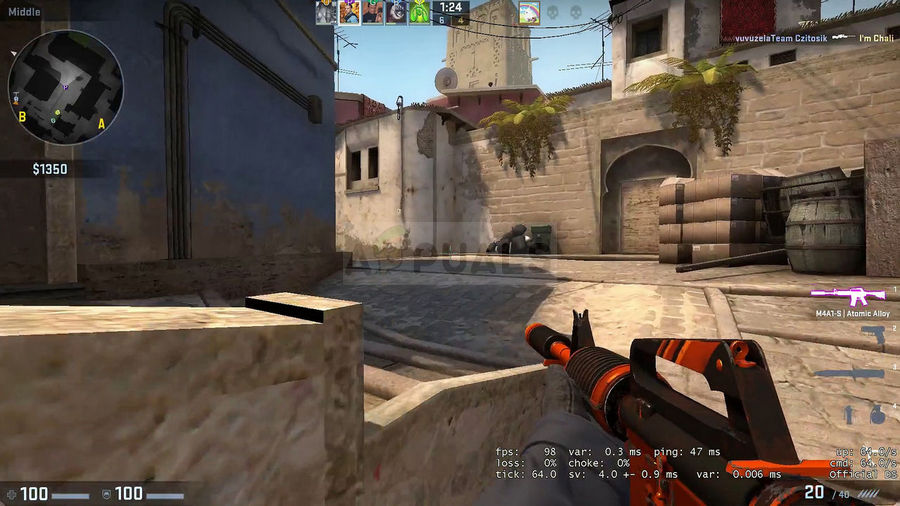
Aquí hay algunos errores similares que comparten causas y soluciones similares al problema de los choques constantes que estamos describiendo en este artículo:
- CS:GO ha dejado de funcionar: Este problema ocurre cuando CS:GO, ya sea en el lanzamiento o en medio del juego, deja de funcionar de repente, y también puede mostrar un mensaje que diga “CS:GO ha dejado de funcionar”
- CS:GO Pantalla Negra: Lo más probable es que se deba a la GPU, pero esto ocurre cuando la pantalla se vuelve negra, también conocida como KSOD, Pantalla Negra de la Muerte.
- CS:GO Congelación en medio del partido con bucle de sonido: Esto ocurre cuando el juego se congela y el sonido continúa en bucle.
- CS:GO sigue chocando: No importa lo que se haya hecho, el juego choca al inicio o en el medio.
Cómo arreglar los choques, congelamientos y problemas de la pantalla negra de CS:GO
Las causas son diferentes para los distintos escenarios, pero el juego normalmente se bloquea sin un código de error o cualquier cosa que puedas analizar para hacer desaparecer el problema. Por suerte, hemos preparado ciertos métodos que deberían ayudar a tratar el problema fácilmente.
- Solución 1: Desactivar el modo de compatibilidad y borrar el ejecutable
- Solución 2: Ajustar la carpeta de CFG
- Solución 2: Añadir algunas opciones de lanzamiento
- Solución 3: Deje de hacer overclocking en su tarjeta gráfica
- Solución 4: Deshabilitar el pre-caché de vapor compartido
- Solución 5: Desinstalar la última actualización de Windows
- Solución 6: Deshabilitar la representación de múltiples núcleos
- Solución 7: Usar los viejos controladores NVIDIA
Solución 1: Desactivar el modo de compatibilidad y borrar el ejecutable
Si has activado el modo de compatibilidad para Counter Strike Global Offensive como parte de otro proceso o si lo has activado como efecto secundario de otros procesos, deberías considerar definitivamente la posibilidad de desactivar esta opción e intentar ejecutar el juego de nuevo para ver si los bloqueos siguen ocurriendo. Este método es probablemente el más fácil, así que asegúrate de comprobar este primero.
- Localiza el atajo de Counter Strike Global Offensive en el Escritorio o busca el ejecutable original disponible en la carpeta donde has instalado el juego.
- También puedes buscar el juego haciendo clic en el botón del menú de inicio o en el botón de búsqueda que se encuentra junto a él y comenzando a escribir. De todas formas, haz clic con el botón derecho del ratón en el ejecutable y elige la opción Borrar del menú contextual que aparecerá.

- Después de eso, abre tu cliente de Steam haciendo doble clic en su icono desde el Escritorio o buscándolo en el menú de inicio o en la barra de búsqueda que está al lado.
- Navega a la pestaña Biblioteca en el cliente de Steam, y localiza Counter Strike Global Offensive en la lista de los juegos que tienes instalados en tu biblioteca.
- Haga clic con el botón derecho del ratón en CS:GO y elija la opción Propiedades del menú contextual que aparecerá. Navega a la pestaña Archivos locales en la ventana de Propiedades y haz clic en el botón Verificar la integridad de los archivos del juego.

- Debería iniciarse automáticamente y escaneará tu juego en busca de archivos perdidos y volverá a descargar el ejecutable que acabas de eliminar. Vuelve a la carpeta del ejecutable en Steam>> steamapps>> common>> Counter Strike Global Offensive (si estás usando la biblioteca por defecto).
- Navegue hasta la pestaña Compatibilidad en la ventana Propiedades y desmarque la casilla junto a la opción “Ejecutar este programa en modo de compatibilidad para:” en la sección Modo de compatibilidad.
- Haga clic en Aceptar o en Aplicar y reinicie el ordenador para asegurarse de que los cambios se han aplicado. Compruebe si el problema ha desaparecido ahora.

Solución 2: Ajustar la carpeta de CFG
A veces, el cambio de ciertas configuraciones del juego puede hacer que todo el juego se ponga de rodillas y que se produzcan errores. A veces una actualización del juego cambia estos ajustes de una forma que el ordenador no puede manejar y es la única opción que tiene para restablecer estos ajustes de alguna manera. Hay dos formas de hacerlo:
- Navega a la carpeta de instalación de Steam. Si no has configurado ningún cambio durante el proceso de instalación con respecto a la carpeta de instalación requerida, debe ser Disco Local>> Archivos de Programa o Archivos de Programa (x86).
- Sin embargo, si tienes el acceso directo del programa Steam en el escritorio, puedes simplemente hacer clic con el botón derecho del ratón sobre él y elegir la opción Abrir ubicación del archivo en el menú contextual que aparecerá.

- Además, navega a steamapps>> común y busca la carpeta de la Ofensiva Global Contra-Ataque. Navegue hasta la carpeta csgo.
- Localiza la carpeta llamada cfg en la carpeta csgo, haz clic con el botón derecho del ratón en ella y elige la opción Renombrar del menú contextual.
- Cambie el nombre de la carpeta a algo como cfg.old y confirme los cambios. Vuelve a empezar el juego y vuelve a configurar los ajustes correctamente, evitando los bloqueos.
Alternativa:
- Vuelve a la carpeta csgo en la carpeta de instalación de Counter Strike y abre la carpeta cfg. Localiza un archivo llamado “valve.rc”, haz clic con el botón derecho del ratón sobre él, elige Renombrar y cambia su nombre a “valve.old.rc”.
- Inicia el juego y comprueba si el error sigue apareciendo.
Solución 2: Añadir algunas opciones de lanzamiento
La opción de lanzamiento “autoconfiguración” en Steam puede ser usada para deshacerse de las pantallas estrelladas y de las varias pantallas negras que pueden aparecer al iniciar el juego. Esto está dirigido a los usuarios que instalaron el juego a través de Steam y este método es lo suficientemente fácil como para no saltárselo durante el proceso de resolución de problemas.
- Abre Steam haciendo doble clic en su icono desde el Escritorio o buscándolo en el menú de inicio o en la barra de búsqueda que está a su lado.

- Navega a la pestaña Biblioteca en la ventana de Steam, y localiza Counter Strike Global Offensive en la lista de los juegos que tienes en tu biblioteca.
- Haga clic con el botón derecho del ratón en CS:GO y elija la opción Propiedades del menú contextual que aparecerá. Permanece en la pestaña General de la ventana de Propiedades y haz clic en el botón Establecer opciones de lanzamiento.

- Escriba “-autoconfiguración” en la ventana de opciones de lanzamiento. Si había algunas opciones de lanzamiento de antes en la ventana, asegúrese de separarlas por un espacio. Comprueba si CS:GO sigue fallando en tu ordenador.
- Si este método de lanzamiento no da buenos resultados, intente añadir este también: “cl_disablehtmlmotd 1”
Solución 3: Dejar de overclockear la tarjeta gráfica
El overclocking es un proceso técnico en el que los usuarios cambian la frecuencia máxima de los gráficos del procesador central a un valor mayor que está por encima de la configuración de fábrica recomendada. Esto puede dar a tu PC un importante rendimiento y aumento de la velocidad, pero tienes que tener mucho cuidado ya que hubo situaciones en las que equipos enteros se rompieron e incluso terminaron en humo.
Algunas CPU y GPU definitivamente no fueron hechas para ser overclockeadas y es un hecho que algunos modelos superan a otros. Lo que es aún más importante es que las diferentes herramientas utilizadas para hacer overclocking de sus procesadores (CPU o GPU) funcionan mejor o peor dependiendo del procesador que se esté utilizando.
El retorno de la frecuencia de su procesador a su estado original depende del software que usó para hacer el overclocking en primer lugar. Intel y AMD tienen sus propias aplicaciones disponibles para descargar que permiten a los usuarios hacer overclocking en sus CPUs, pero a veces implementan ajustes de overclock de fábrica que se activan cuando, por ejemplo, se ejecuta el CS:GO. Comprueba si el bloqueo sigue ocurriendo mientras juegas al CS:GO.
Solución 4: Deshabilitar el pre-caché de vapor compartido
Tu cliente de Steam ahora puede ayudarte a cargar ciertos juegos más rápido y sin problemas. La nueva función de pre-caché de sombreadores, que se puso en marcha para los usuarios de Beta Steam en noviembre y ahora llega a todos los usuarios a través de la última actualización del cliente, permite a Steam descargar el código de sombreadores precompilado para los juegos de OpenGL y Vulkan. Así que en lugar de hacer que tu PC compile código de sombreador de alto nivel en una versión optimizada para tu GPU, Steam te lo proporcionará antes de que lances el juego.
El verdadero problema es que su función, por increíble que parezca, a veces hace que varios videojuegos se caigan y CS:GO no es una excepción. Hay muchos usuarios que afirman que fueron capaces de resolver el problema simplemente desactivando esta configuración en las opciones de Steam.
- Abre Steam haciendo doble clic en su icono desde el Escritorio o buscándolo en el menú de inicio o en la barra de búsqueda que está a su lado.
- En el menú de la parte superior de la ventana, haz clic en Steam y selecciona Ajustes en el menú desplegable.

- En el panel de navegación del lado izquierdo, haga clic en el botón Shader Pre-Caching y desmarque la casilla junto a la opción “Habilitar Shader Pre-Caching” en el lado derecho de la pantalla.
- Asegúrate de salir completamente del cliente de Steam haciendo clic en Steam>> Exit del menú superior o haz clic con el botón derecho del ratón en el icono de Steam en la parte inferior derecha de la pantalla (bandeja del sistema) y elige Exit. Comprueba si todavía se producen fallos.

Solución 5: Desinstalar la última actualización de Windows
Parece que varios usuarios empezaron a experimentar el mismo problema después de la última actualización de Windows Update y parece que se ha estropeado la configuración del juego. Esto es algo malo ya que se supone que las actualizaciones de Windows traen correcciones y mejoras de rendimiento, pero lo mejor que puede hacer es desinstalar la última actualización y esperar que Windows publique una nueva.
- Haga clic en el botón del menú de inicio e intente abrir el Panel de control escribiéndolo y haciendo clic en la primera opción de la parte superior. También puedes hacer clic en el icono del engranaje para abrir la aplicación de Configuración, ya que probablemente estés usando Windows 10.
- Si está usando el Panel de Control, cambie a Ver como: Categoría en la esquina superior derecha y haga clic en Desinstalar un programa bajo el área de Programas. En el lado derecho de la pantalla, deberías ver el botón Ver actualizaciones instaladas, así que haz clic en él.

- Si eres un usuario de Windows 10 que utiliza la aplicación de configuración, haz clic en el botón Actualización y seguridad y navega a la pestaña Windows Update. Desplázate hacia abajo hasta que veas el botón Ver historial de actualizaciones y haz clic en él.
- Ahora debería aparecer una nueva pantalla y deberías ver el botón de “Desinstalar actualizaciones” en la parte superior, así que haz clic en él.

- De cualquier manera, ahora deberías poder ver la lista de actualizaciones instaladas para tu ordenador. Consulta la sección de Microsoft Windows en la parte inferior para ver las actualizaciones que pueden haber afectado a tu juego CS:GO y haber causado constantes caídas.
- Desplácese a la izquierda para ver la columna Instalado en que debería mostrar la fecha en que se instaló la actualización, así que asegúrese de desinstalar las últimas fechas una por una.

- Haga clic en la actualización una vez y elija la opción Desinstalar en la parte superior y siga las instrucciones que aparecerán en pantalla para deshacerse de la actualización.
- Espere a que Microsoft publique una nueva actualización que debería instalarse automáticamente.
Solución 6: Desactivar la representación de múltiples núcleos
Aunque se supone que esta opción hace que la experiencia dentro del juego sea más fácil y fluida, para algunos usuarios ha representado una pesadilla que a menudo se estrelló en su juego durante un partido, pero no sabían a qué culpar. Afortunadamente, algunas personas han decidido compartir esta solución y definitivamente deberías intentarlo si los métodos anteriores han fallado.
- Abre Steam haciendo doble clic en su icono desde el Escritorio o buscándolo en el menú de inicio o en la barra de búsqueda que está a su lado.

- Navega a la pestaña Biblioteca en la ventana de Steam, y localiza Counter Strike Global Offensive en la lista de los juegos que tienes en tu biblioteca.
- Haz clic con el botón derecho del ratón en CS:GO y elige la opción “Jugar al juego”. Después de que se abra el juego, haz clic en Opciones en el menú superior del juego. Selecciona Configuración de vídeo en el menú desplegable.
-
En la ventana Configuración de vídeo, compruebe en Opciones de vídeo avanzadas la configuración de Renderización multinúcleo y haga clic en la flecha situada junto a ella para cambiarla a Desactivada. Haz clic en el botón Aplicar en la parte inferior derecha de la pantalla.

- Reinicie el juego para aplicar los cambios y compruebe si todavía se producen choques.
Solución 7: Usar los viejos controladores NVIDIA
Los usuarios han informado que los nuevos controladores de NVIDIA 396.24 y 396.18 realmente comenzaron a causar que el CS:GO se estrellara constantemente en sus computadoras. Esto demuestra que lo nuevo no siempre es mejor y que una “actualización” a veces puede empeorar las cosas. Para solucionar el problema temporalmente (hasta que NVIDIA publique nuevos controladores) puedes usar los controladores 390.xx que ejecutan el juego correctamente.
- Haz clic en el menú de inicio en la parte inferior izquierda de tu escritorio, escribe “Administrador de dispositivos” con el menú de inicio abierto, y debería aparecer en la parte superior, así que asegúrate de hacer clic en él. También puedes hacer clic en la tecla de Windows y en la tecla “R” al mismo tiempo para abrir el cuadro de diálogo Ejecutar. Escriba “devmgmt.msc” en el cuadro y haga clic en Aceptar para ejecutarlo.

- Dado que es el controlador de la tarjeta gráfica que deseas reemplazar en tu computadora, expande la categoría Adaptadores de pantalla, haz clic con el botón derecho del ratón en tu tarjeta de video y selecciona la opción Desinstalar dispositivo.

- Confirme los diálogos que le pidan que confirme la eliminación del controlador de vídeo actual y espere a que termine el proceso.
- Busca los controladores 390.xx para tu respectiva tarjeta gráfica. Debería estar disponible en el sitio web de NVIDIA, pero también debería reunir alguna información básica sobre su configuración para descargar el controlador adecuado para usted. En este enlace, podrá encontrar la página de búsqueda avanzada de controladores.

- Asegúrate de rellenar la información sobre la tarjeta gráfica, el sistema operativo que tienes instalado y elige Recomendado/Certificado en la opción Recomendado/Beta. Localice y descargue el controlador 390.xx para su tarjeta gráfica.
- Localice el archivo que acaba de descargar en su carpeta de descargas, haga doble clic en él, confirme algunas indicaciones de seguridad y siga las instrucciones en pantalla para instalar este controlador. Compruebe si CS:GO sigue fallando.

![Cómo solucionar problemas de PS5 Algo salió mal [Guía definitiva ] psn-servidor-estado](https://latecnologiaatualcance.com/wp-content/uploads/psn-server-status-3-150x150.jpg)
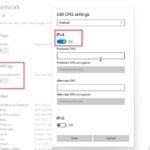
![Arreglar la fusión Gigabyte RGB que no funciona [100% Working Fix ] actualizar-bios](https://latecnologiaatualcance.com/wp-content/uploads/update-bios-2-150x150.jpg)