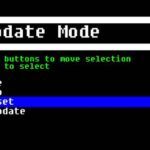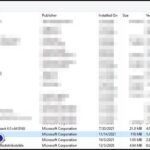Windows 10 es el último y más grande sistema operativo de Microsoft y la compañía ha estado presionando a los usuarios para que se actualicen de los anteriores de forma bastante abierta. Tiene sentido así como hay varias mejoras en él sobre sus predecesores. Sin embargo, recientemente, han llegado muchos reportes de ” DistributedCOM(DCOM) Errors Event ID:10016 ” Errores en los registros del sistema.
 Mensaje de error
Mensaje de error
Estos errores son bastante comunes y hay muchos registros de errores diferentes para ellos dependiendo del error. En este artículo, nos centraremos en el ” Los ajustes de permiso específicos de la aplicación no conceden permiso de activación local para la aplicación del servidor COM con CLSID {} y APPID {} al SID del usuario NT AUTHORITYLOCAL SERVICE () de la dirección LocalHost (usando LRPC) que se ejecuta en el contenedor de la aplicación SID no disponible (No disponible). Este permiso de seguridad puede ser modificado usando la Herramienta Administrativa de Servicios de Componentes ” Mensaje de error.
¿Qué causa el error “Los ajustes del permiso específico de la aplicación no conceden el permiso de activación local”?
Después de recibir numerosos informes de múltiples usuarios, decidimos investigar el asunto y concebimos una solución para solucionarlo completamente. Además, investigamos la razón por la que se desencadena este error y la enumeramos a continuación:
[/tie_list type=”plus”]
- Permisos inválidos: El error se produce cuando un proceso específico no tiene suficientes permisos para acceder a los componentes DCOM que se indican en el registro de eventos.
[/tie_list]
Nota: Es posible que el sistema funcione correctamente en algunos casos a pesar de este error. Si ese es el caso, es mejor dejar el error pero si está impidiendo que una determinada aplicación funcione correctamente, siga la guía que se indica a continuación:
Solución: Conceder acceso a los componentes DCOM
Como se indica en el mensaje de error, el error se desencadena cuando ciertos procesos/aplicaciones no tienen acceso a los componentes DCOM. Por lo tanto, en este paso, estaremos concediendo acceso a esos componentes DCOM. Para eso:
- Presione las teclas “Windows” + ” R ” para abrir el indicador de ejecución.
-
Escriba ” Regedit ” y presione “Enter”.
 Escriba “Regedit” y presione “Enter”
Escriba “Regedit” y presione “Enter” -
Navegue a la siguiente dirección.
HKEY_CLASSES_ROOTCLSID{D63B10C5-BB46-4990-A94F-E40B9D520160} - Haga doble clic en la tecla ” Default ” en el panel derecho y anote los “Datos de valor” listados.
-
Navegue a la siguiente dirección:
HKEY_CLASSES_ROOTAppid\9CA88EE3-ACB7-47C8-AFC4-AB702511C276}
- Haga clic con el botón derecho del ratón en el ” {9CA88EE3-ACB7-47c8-AFC4-AB702511C276} ” llave en el panel izquierdo.
- Haga clic en la opción ” Permisos ” de la lista y seleccione ” Avanzado “.
-
Haga clic en la opción ” Cambiar ” junto al encabezado “Propietario” .
Nota: El propietario debería ser “Instalador de confianza” o podría mostrar “No puede mostrar el propietario”.
- Haga clic en el encabezado ” Objeto Tipo ” y seleccione “Usuarios”.
- Haz clic en el botón ” Ubicación ” y selecciona tu “Escritorio(Nombre)”.
- En el espacio en blanco, introduzca el nombre de usuario de su cuenta.
-
Haga clic en el botón ” OK ” y haga clic en ” Apply ” en la ventana.
 Cambio de permisos para la clave del registro
Cambio de permisos para la clave del registroNota: Repita el proceso indicado en los pasos 5-12 para “HKEY_CLASSES_ROOTCLSID\N- D63B10C5-BB46-4990-A94F-E40B9D520160}” también.
- Haga clic en ” OK ” para cerrar la ventana y abrir la ventana ” Permisos ” que lanzamos en el “Paso 7”.
- Haga clic en ” Administradores ” en el “Grupo o Nombres de usuario ” y compruebe la opción ” Completo Control “.
- Seleccione ” Usuarios ” y marque la opción ” Control total ” de nuevo.
-
Haga clic en ” Aplicar ” para guardar los cambios y seleccione ” OK ” para cerrar la ventana.
 Ofrecer un control total a los usuarios y administradores
Ofrecer un control total a los usuarios y administradores - Presione ” Windows ” + ” R ” para abrir el indicador de ejecución.
- Escriba ” dcomcnfg . exe ” y pulsa ” Enter “.
-
Expandir las siguientes opciones
Servicios de componentes>Computadoras>Mi computadora>DCOM Config
-
En el panel derecho, derecha haz clic en la opción ” RunTime Broker ” y selecciona el botón ” Propiedades ” de la lista.
Nota: Hay dos instancias del ” RunTime Broker ” listados en la lista. Sigue el paso siguiente para cada uno de ellos para identificar el correcto.
- Si el AppID listado allí coincide con el AppID ” 9CA88EE3-ACB7-47C8 – AFC4 – AB702511C276 ” en el error significa que ha seleccionado la instancia correcta de la aplicación.
- Haga clic en la opción ” Seguridad ” y luego marque la opción ” Personalizar ” para ” Permisos de lanzamiento y activación “.
- Haga clic en el botón ” Editar ” y haga clic en el botón ” Eliminar ” si hay un ” Seguridad de Windows” .
- Haga clic en el botón ” Add ” y escriba ” NT AUTHORITYLOCAL SERVICE ” en la opción ” Enter The objects Name to select “.
-
Haga clic en ” OK ” y amplíe el “Local Activación ” permiso para la entrada.
 Cambio de configuraciones DCOM
Cambio de configuraciones DCOM - Compruebe para ver si el problema persiste.

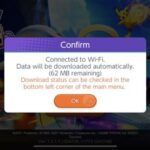
![Pokemon Go Error 12 no pudo detectar la ubicación [ Fix ] pokemon-go-clear-caché](https://latecnologiaatualcance.com/wp-content/uploads/pokemon-go-clear-cache-150x150.jpg)