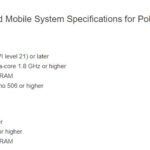Estaba un poco insatisfecho con la cámara de mi Macbook Pro mientras la usaba en la webcam. Realmente no ofrece una mejor resolución y el problema de la luminosidad es el más rígido al que me he enfrentado en el Macbook, esto crea problemas cuando estás grabando o haciendo videollamadas durante la noche o en el lugar con menos luz.
No quería que me ocurriera una situación así y conocía la opción de la cámara externa, pero no era mi elección, ya que solía desplazar mi Macbook muchas veces durante el trabajo, así que en mi caso se necesita una solución incorporada a la cámara web del MacBook.
Después de buscar demasiadas cosas he encontrado dos formas de solucionar este problema. Definitivamente, la primera es utilizando la cámara externa (la cámara de tu iPhone también funciona) pero eso está bien si estoy grabando o entrando en una conferencia seria.
Sin embargo, la segunda opción era bastante fácil instalando una herramienta de software que te permite ajustar el brillo y la luz de tu cámara y puedes grabar o ir en directo en un cuarto oscuro también.
En este artículo, te explico cuáles son las características y limitaciones y los ajustes de las herramientas para activarlas y utilizarlas.
¿Qué espera alguien de la cámara del Macbook Pro?
Si estás en tu MacBook para usar ZOOM o Skype sobre él, la cámara debería proporcionar una buena visibilidad en todas las situaciones de iluminación que todo el mundo espera como yo.
Ajustar el brillo y el control de la luz puede ayudarte a fijar la calidad de la cámara que va bien en esas zonas de menor iluminación también.
Permíteme que te ofrezca una solución sencilla para la calidad de la cámara. Mientras hablas de la calidad de la cámara, puedes hacer sólo dos cosas. Ajustar el brillo y utilizar la resolución más alta para que la calidad del vídeo suba.
Ajusta la configuración de la cámara:
Ajustar la configuración de la cámara es importante, ya que la configuración básica de la cámara web incorporada no te permite hacerlo. Tienes que instalar una herramienta de terceros en tu MacBook y permitir que este software controle la configuración de tu cámara web.
Nota: No hay nada de qué preocuparse, ya que este software sólo sirve para aumentar la calidad de la cámara, mejorando la visibilidad incluso en una zona oscura de una habitación, ajustando el brillo y el contraste.
Ajuste del brillo de la cámara del MacBook:
El brillo aunque aumentará la visibilidad para ti mientras estás en una videollamada en directo, pero verás que el MacBook no tiene la configuración para ajustarlo por defecto. Pues bien, para resolver esto debes tener instalado en tu MacBook algún software que te permita hacer el ajuste de la cámara.
El brillo ayuda a iluminar la pantalla de vídeo incluso cuando estás en una zona donde la luz es menor y el panel de contraste te permite ajustar la vista del tiempo desde el frío hasta la vista del verano utilizando la herramienta. He añadido la herramienta en este artículo y el proceso para controlar los ajustes con esta guía.
Resolución de la cámara del MacBook Air:
Si eliges la resolución o relación de aspecto más alta, tu cámara podrá grabar vídeo de alta calidad, pero la cámara incorporada tiene una resolución inferior que no proporciona una calidad realmente buena.
Si necesitas aumentar la resolución, opta por la cámara externa para tu MacBook pro. Ni siquiera necesitas comprarla si tienes tu iPhone 11 contigo, puedes usar la cámara del iPhone como cámara web de tu MacBook también.
¿Cómo mejorar la calidad de la cámara del MacBook? Solucionar el problema de la resolución
Si quieres mejorar la calidad de la cámara puedes hacerlo desde dos métodos diferentes, uno es utilizando la herramienta de hardware de la webcam de Logitech y la otra forma es utilizando las herramientas de software que añado a continuación:
1. Utilizar herramientas para ajustar el brillo y la luz
Hay dos herramientas que, en mi opinión, hacen un gran ajuste en tu webcam al mejorar el brillo y muchos otros controles sobre el panel de control de vídeo y mejorar la calidad del vídeo.Puedes utilizar la herramienta Ecamm iGlasses o la ManyCam en tu propósito y estas herramientas pueden arreglar fácilmente el problema de la calidad del vídeo con sólo hacer algunos cambios sobre tu MacBook.
iGlasses de Ecamm:
iGlasses es la herramienta de terceros que es noticia tener instalada en tu MacBook para controlar los ajustes de la cámara y mejorar la calidad del vídeo.
Sólo necesitas tener macOS 10.12 o más reciente para utilizar esta herramienta y comprarla a 19,95 dólares con una licencia de por vida. Es mejor que optes por el plan de prueba gratuito al principio.
Puedes descargarla y probarla gratis. Esta herramienta tiene unos recursos muy pequeños que hacen que se cargue más rápido y que no ocupe mucho espacio en tu disco duro.
Paso 1: Instala las Ecamm iGlasses en tu MacBook.
Paso 2: Abre la configuración de vídeo y selecciona las iGlasses para que funcionen con tu cámara web.

Ahora, podrás controlar los ajustes y el brillo de tu webcam según tu deseo y todas las aplicaciones utilizarán los mismos ajustes una vez completada la configuración.
ManyCam para Mac:
ManyCam es otra eficaz y útil herramienta de gestión de vídeo que puedes utilizar en tu MacBook para modificar o arreglar el problema de la calidad del vídeo por ti mismo.
Sólo tienes que descargar la herramienta en tu Mac y seleccionar la unidad de tu webcam.
Puedes empezar el plan desde 29 dólares al año y también utilizar la versión de prueba gratuita de esta herramienta ManyCam. Ten en cuenta que esta herramienta ocupa mucho espacio en tu MacBook, así que asegúrate de que tienes suficiente espacio en el MacBook.
Pasos a seguir:
Paso 1: En primer lugar, instala la ManyCam en tu MacBook, también puedes empezar con la opción de prueba gratuita.

Paso 2: Una vez completada la instalación, sólo tienes que ejecutar y seleccionar la cámara HD Pro en el panel de control de la cámara web y las aplicaciones utilizarán esta ManyCam como su configuración de cámara web por defecto.
Nota: Esta herramienta ofrece un montón de opciones y tienes que ajustar el brillo y otros matices allí sólo una vez y lo mismo tendrá efecto para todas las apps de videollamadas.
2. Usar la cámara del iPhone en el Macbook como cámara virtual
La mejor manera de mejorar la resolución total de tu webcam es utilizar la cámara externa. Como sabes, puedes utilizar cualquier cámara externa en tu MacBook Pro, como la Fujifilm, la Logitech Webcam y tu dispositivo iPhone.
Esta guía te mostrará cómo puedes conectar la cámara de tu iPhone al MacBook pro y utilizarla como cámara web por defecto del MacBook para todas las aplicaciones.
En la primera configuración, cada vez que conectes esto se iniciará automáticamente, sólo desde el panel de control de vídeo comprueba que la webcam por defecto está configurada como EpocCam.
Vamos a empezar la guía paso a paso:
Paso 1:
En primer lugar, dirígete a la tienda de aplicaciones y busca allí EpocCam, la versión gratuita permitirá grabar a 480p y la premium permitirá grabar a 1080p en la webcam. Elige la opción que más te convenga e instálala en tu iPhone.

Paso 2:
Antes de configurar esto para tu MacBook, tienes que instalar el controlador para ejecutar EpocCam en tu Mac. Sólo tienes que instalar y ejecutar esto.
Paso 3:
Una vez instalado el controlador, conecta tu iPhone mediante el USB al MacBook y simplemente comprueba tu EpocCam en el iPhone y ajusta la resolución a 1080p.

Una vez instalado el controlador, en el panel de la cámara web tendrás la opción de seleccionar EpocCam y establecerla como cámara web predeterminada. Tras esto, ya tienes configurada la cámara del iPhone para usarla como cámara web de tu MacBook.
3. Algunos consejos de bricolaje para solucionar los problemas de la webcam
Si utilizas un MacBook y quieres la guía de cómo puedes arreglar el problema de calidad de vídeo de la webcam FaceTime de tu MacBook sin hacer nada, entonces busca algunos pasos.
Cuando estés en una videollamada en directo, intenta grabarte en una zona en la que puedas tener suficiente luz, ya que la cámara FaceTime funciona bien en la zona iluminada. Además, intenta grabar en exteriores y en horario de mañana, ya que proporciona mejor calidad que la noche.
Busca el panel de la cámara web si no lo has configurado con ninguna otra opción y pon por defecto la cámara web de FaceTime por si quieres volver a la cámara web por defecto de tu MacBook.
Líneas de fondo:
En este artículo, has aprendido las formas de mejorar la calidad de la cámara utilizando la herramienta de software, así como a través de la herramienta de hardware. Creo que la EpocCam es la mejor herramienta que puedes utilizar si tienes un iPhone para usar la mejor cámara como webcam, o bien puedes probar la herramienta de software Ecamm iGlasses para mejorar la calidad del vídeo mediante los ajustes.
Lee también:
- [Resuelto] El iPhoneMacBook aparece para compartir la contraseña del WiFi
- Cambiar la dirección IP a otro país [MAC y Windows 10]
- Símbolo de prohibición – Arreglar el signo de prohibición del Macbook
- ¿Cómo arreglar y mejorar la calidad de la cámara del MacBook?
- ¿Cómo arreglar si el teclado del MacBook Pro no funciona?
- ¿Cómo arreglar si el trackpad del MacBook Pro no hace clic?
- Cómo arreglar si el MacBook Pro se bloquea continuamente en la pantalla negra

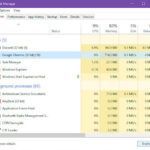
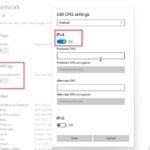
![Arreglar la fusión Gigabyte RGB que no funciona [100% Working Fix ] actualizar-bios](https://latecnologiaatualcance.com/wp-content/uploads/update-bios-2-150x150.jpg)