Cómo arreglar los archivos locales de Spotify que no se muestran
Spotify es una de las mejores y más utilizadas plataformas de transmisión de música que existen. Ofrece una amplia biblioteca que contiene piezas de música de una variedad de géneros de diferentes idiomas junto con funciones fáciles de usar. Aún así, es posible que encuentres ciertas canciones en diferentes idiomas que no están disponibles en Spotify.
¿Qué hacer entonces?
Una de las características fáciles de usar de Spotify permite a sus usuarios reproducir pistas locales desde la aplicación de escritorio. Es decir, puede descargar las pistas de música de otras fuentes y reproducirlas en Spotify. Además de eso, puede acceder a las canciones locales desde la aplicación Spotify de su teléfono.
Sin embargo, muchos usuarios parecen enfrentar el problema de que los archivos locales no se muestran en Spotify de vez en cuando. Este problema se ve principalmente en las aplicaciones móviles, pero algunos afirman enfrentarlo también en la aplicación de escritorio.
Estos son los pasos para arreglar los archivos locales de Spotify que no se muestran:
1. Comprobar cuenta y red
Para reproducir tus pistas de música local almacenadas en la PC desde tu dispositivo móvil, primero debes asegurarte de dos cosas:
- Necesitas conectar tanto tu PC como tu móvil a la misma red wi-fi.
- Debe haber iniciado sesión en la misma cuenta desde ambos dispositivos.
Además, consulte nuestra publicación separada sobre la reparación de la tartamudez de Spotify en dispositivos Android .
2. Verifique la configuración de ubicación de archivos locales en Spotify
Debe asegurarse de que Spotify esté buscando las pistas locales en la ubicación correcta. Para hacer eso, verifique la configuración de ubicación de archivos locales en la aplicación de escritorio de Spotify.
Estos son los pasos para comprobar la ubicación de los archivos locales:
- Haga clic en la flecha desplegable al lado de su nombre de cuenta (ubicado en la esquina superior derecha).
- Ir a la configuración.

- Desplácese hacia abajo para encontrar la configuración de Archivos locales.
- Asegúrese de que la opción Mostrar archivos locales esté activada.
- Active o desactive las opciones de descargas y biblioteca de música para acceder a los archivos desde descargas y carpetas de música.
- Agregue su ubicación preferida haciendo clic en AÑADIR UNA FUENTE .

- Vuelva a iniciar la aplicación y Spotify debería mostrar los archivos locales.
Vea rápidamente cómo evitar que Spotify se abra al iniciar .
3. Eliminar local-files.bnk
Spotify almacena la ubicación de sus archivos de música locales en un archivo llamado local-files.bnk . Eliminar ese archivo podría resolver el problema.
La razón detrás de esto es que cuando elimina el archivo local-files.bnk existente , Spotify tiene que revisar las carpetas nuevamente para encontrar los archivos de música locales. Como resultado, refresca y actualiza la lista de archivos locales.
Estos son los pasos para encontrar el archivo y eliminarlo:
- Haga clic en la flecha desplegable al lado de su nombre de cuenta (ubicado en la esquina superior derecha).
- Ir a la configuración.

- Desplácese hacia abajo y desactive la opción Mostrar archivos locales.

- Sal de la aplicación.
- Vaya a C:Users*USERNAME*AppDataRoamingSpotifyUsers####-user desde el explorador de archivos.
- Busque local-files.bnk y elimínelo.
- Vuelva a abrir la aplicación Spotify y active la opción Mostrar archivos locales.
NB En Windows, la carpeta AppData está oculta de forma predeterminada. PARA mostrarlo, haga clic en la barra Ver en la parte superior del explorador de archivos y marque la casilla Elementos ocultos .
Si el problema persiste, no se preocupe. Pruebe las siguientes soluciones.
Consulta la forma más sencilla de saber cuánto espacio ocupa Spotify .
4. Cambiar la configuración del cortafuegos de Windows
Recuerde, debe estar conectado a la misma red Wi-Fi desde ambos dispositivos para poder escuchar las pistas de música locales.
Si ya lo está, puede intentar cambiar la configuración del firewall de Windows. A veces, el Firewall de Windows tiende a bloquear ciertas aplicaciones pensando en ellas como amenazas. Tienes que permitir la aplicación a través del firewall manualmente.
Estos son los pasos para permitir Spotify a través del Firewall de Windows:
- Abra el Panel de control desde el menú de inicio de Windows.
- Seleccione Sistema y seguridad.
- Seleccione Permitir una aplicación a través del Firewall de Windows que aparece en el Firewall de Windows Defender.
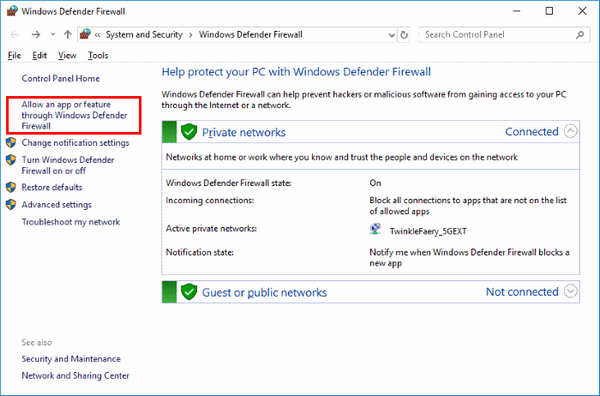
- Desplácese hacia abajo en la lista de aplicaciones para encontrar Spotify y marque las casillas en Privado y Público
- Haga clic en Aceptar.

- Inicie la aplicación Spotify para ver si resolvió el problema.
Vea rápidamente cómo activar el lienzo en Spotify .
5. Limpia la caché de Spotify de tu dispositivo
Spotify descarga archivos temporales para garantizar una reproducción rápida o abordar interrupciones repentinas en la conectividad. Sin embargo, a veces estos archivos de caché tienden a causar varios problemas en la aplicación Spotify.
Borre el caché tanto del escritorio como de la aplicación móvil.
Estos son los pasos para borrar el caché de Spotify:
Windows/Mac:
- Haga clic en la flecha desplegable al lado de su nombre de cuenta (ubicado en la esquina superior derecha).
- Haga clic en Configuración.

- Desplácese hacia abajo y haga clic en Mostrar configuración avanzada.
- Desplácese hacia abajo por la lista hasta llegar al almacenamiento de canciones sin conexión .

- Navegue a la ubicación desde su explorador de archivos.
- Seleccione todo dentro de la carpeta presionando Ctrl+A / Command+A y luego presione Supr/delete .
- Confirme para borrar todo.
NB En Windows, la carpeta AppData está oculta de forma predeterminada. PARA mostrarlo, haga clic en la barra Ver en la parte superior del explorador de archivos y marque la casilla Elementos ocultos .
Android/iOS:
- Vaya a la configuración de la aplicación Spotify.
- Ve a la opción Almacenamiento.
- Seleccione borrar caché/eliminar caché .
Ahora reinicie ambas aplicaciones y verifique si esto resuelve su problema.
6. Verifique el formato de archivos locales
Spotify solo admite .mp3 , .m4p (que no contiene video) y . formatos de archivo de audio mp4 . Por lo tanto, a menos que sus archivos de música locales estén en estos formatos, Spotify no los mostrará ni los reproducirá.
Puede convertir de otros formatos a estos mediante convertidores de medios. Hay varios convertidores de audio en línea disponibles. También puede usar aplicaciones sin conexión como FREE Audio Converter o AVS Audio Converter para conversiones masivas.
Convierta esos archivos y luego copie los archivos convertidos a su ubicación local. Agregue la ubicación a Spotify y reinicie la aplicación para actualizar. Si los formatos de sus archivos locales estaban causando el problema, convertirlos al formato deseado lo resolverá.
7. Reinstale/actualice su aplicación de Spotify
Como último recurso, puede instalar una versión actualizada de la aplicación/actualizar a la última versión en ambos dispositivos.
Estos son los pasos para reinstalar Spotify:
Ventanas:
- Cierra Spotify.
- Vaya al Panel de control.
- Seleccione Programas y características .
- Busque y seleccione Spotify y elija Desinstalar.

- Descarga Spotify desde su sitio web oficial e instálalo.
Mac:
- Buscador abierto.
- Seleccione Ir, mantenga presionada la tecla Opción y seleccione Biblioteca.
- Abra Cachés y elimine la carpeta Spotify.Client .
- Regrese y abra Soporte de aplicaciones.
- Eliminar el Spotify
- Abra Finder nuevamente y vaya a Aplicaciones en el menú de la barra lateral.
- Encuentra la aplicación Spotify y arrástrala a la Papelera. Vaciar papelera para eliminar la aplicación.
- Descarga Spotify desde su sitio web oficial e instálalo.
Android/iOS:
- Toque y mantenga presionado el ícono de la aplicación Spotify.
- Seleccione las opciones y luego elimine/desinstale.
- Descárguelo nuevamente desde Google Play Store/App Store .
Con una instalación nueva, deberías deshacerte de los archivos locales que no aparecen.
¿Qué son los archivos locales de Spotify?
Los archivos locales son archivos que están en el almacenamiento de su PC. Supongamos que está buscando una canción que no está disponible en Spotify, por lo que la descargó localmente en su PC desde alguna otra fuente. Como mencioné anteriormente, una de las características más interesantes que ofrece Spotify es importar tu propia música a tu biblioteca de Spotify.
¡Puede agregar el archivo o los archivos a su aplicación Spotify de escritorio y sincronizarlo con sus listas de reproducción! Esta característica está disponible para usuarios estándar y premium.
Y, si tiene una suscripción premium, también puede escuchar sus pistas locales descargadas desde su dispositivo móvil. Incluso puedes descargarlos en tu móvil.
Cómo agregar archivos locales a Spotify
Escuchar los archivos de música almacenados localmente a través de la aplicación es una de las funciones útiles que ofrece Spotify. Puede sincronizarlos con sus listas de reproducción existentes.
Sin embargo, tenga en cuenta que solo puede hacer esto a través de la aplicación de escritorio de Spotify.
En Windows, Spotify ejecuta automáticamente un análisis de todas sus descargas y carpetas de música cuando instala la aplicación. Sin embargo, en Mac, debe habilitar la opción manualmente después de instalar Spotify.
Estos son los pasos para agregar archivos locales a Spotify:
- Haga clic en la flecha desplegable al lado de su nombre de cuenta (ubicado en la esquina superior derecha).
- Ir a la configuración.
- Desplácese hacia abajo para encontrar la configuración de Archivos locales.
- Active la opción Mostrar archivos locales (si aún no lo está).
- Agregue su ubicación preferida haciendo clic en AÑADIR UNA FUENTE .
- Vuelva a iniciar la aplicación y Spotify debería mostrar las pistas de música locales.
Cómo acceder a archivos locales desde Spotify Mobile
Desafortunadamente, no puede agregar archivos locales a Spotify desde su dispositivo móvil. Spotify solo te permite hacerlo desde la aplicación de escritorio. Siga los pasos en Cómo agregar archivos locales a Spotify para hacerlo.
Pero, si tiene una cuenta premium, puede escuchar las canciones locales almacenadas en su PC a través de Spotify mobile.
En dispositivos Android, la aplicación se sincroniza automáticamente con los archivos locales de la PC. Solo tienes que descargar la lista de reproducción en tu móvil. Por otro lado, en iOS, debe habilitar la opción manualmente y luego descargar la lista de reproducción.
Estos son los pasos para acceder a los archivos locales de Spotify en iOS:
- Abra la aplicación Spotify y vaya a la configuración.
- Desplácese hacia abajo hasta Archivos locales y active Archivos de audio locales .
- Encuentra las canciones locales.
- Descargue la lista de reproducción completa (Spotify no permite descargar canciones individuales).
NB Asegúrese de estar utilizando la misma cuenta de Spotify y conectado a la misma red wi-fi.
Pensamientos finales
Con suerte, una de las soluciones alternativas lo ayudó a deshacerse del problema. Déjame saber en la sección de comentarios cuál lo hizo.
Sin embargo, si aún tiene el problema, puede ser un problema con la cuenta o la aplicación. Siempre puede comunicarse con el equipo de soporte de Spotify. Envíe un correo electrónico o infórmeles sobre su problema; ellos te lo resolverán.





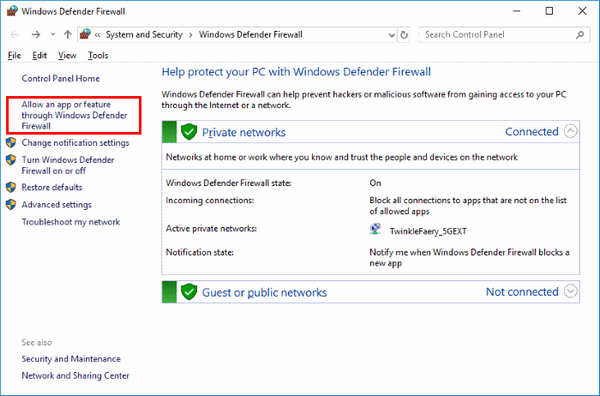



![Arreglar PS5 que no lee el disco | 5 soluciones de trabajo [Probado en ] copia de seguridad y restaurar](https://latecnologiaatualcance.com/wp-content/uploads/back-up-and-restore-150x150.jpg)
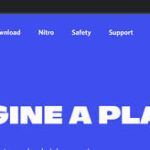

![Cómo transmitir VR en Discord [Pasos de trabajo 100% en ] opción de configuración](https://latecnologiaatualcance.com/wp-content/uploads/settings-option-150x150.jpg)
![Arreglar los datos de PS5 que no se sincronizan [Solución de trabajo 100% ] ps5-reconstruir-base de datos](https://latecnologiaatualcance.com/wp-content/uploads/ps5-rebuild-database-150x150.jpg)
![Cómo reparar el iCUE de Corsair que no funciona [Pasos de trabajo al 100 % ] actualizar controlador](https://latecnologiaatualcance.com/wp-content/uploads/update-driver-18-150x150.jpg)