Este problema suele aparecer cuando los usuarios de Windows 10 desean acceder a los datos almacenados en otras computadoras, servidores y redes. Después de intentar acceder al servidor, aparecería el siguiente mensaje, indicando que el acceso no es posible:
Server no es accesible. Puede que no tenga permiso para usar este recurso de la red. Contacte con el administrador de este servidor para saber si tiene permisos de acceso.
Hay varios métodos utilizados por los usuarios para resolver este problema y le recomendamos que siga cuidadosamente las instrucciones que figuran a continuación.
 Puede que no tenga permiso para usar este recurso de la red
Puede que no tenga permiso para usar este recurso de la red
¿Qué causa el error “Puede que no tenga permiso para usar este recurso de red”?
Revise la lista a continuación para ver las causas más comunes de este problema específico. Identificar la causa correcta es el primer paso para resolver el problema con éxito y definitivamente deberías comprobarlo:
- Si está intentando acceder a una impresora compartida en la red, debe habilitar el uso compartido de archivos e impresoras en el equipo host.
- Para acceder a un servidor remoto o a una computadora , Windows a veces necesita tener una credencial para poder confiar en la conexión. Asegúrate de añadirla.
- Si todas las computadoras conectadas a la red no soportan el mismo tipo de cifrado , problemas como éste se producirán.
Solución 1: Activar el intercambio de archivos e impresoras
Si se conectan varias computadoras a una impresora, debe haber una computadora anfitriona en la que se instale la impresora. Al intentar acceder a la impresora desde un equipo diferente, es posible que reciba el mensaje de error que indica que no tiene permiso para acceder al recurso de red. Para solucionarlo, debería comprobar definitivamente si el uso compartido de archivos e impresoras está activado para la red.
- Abra el Panel de control buscando la utilidad en el botón Inicio o haciendo clic en el botón Buscar (Cortana) en la parte izquierda de la barra de tareas (parte inferior izquierda de la pantalla).
- También puedes usar el combo de teclas de Windows + R donde debes teclear ” control. exe ” y hacer clic en Ejecutar que también abrirá directamente el Panel de Control.
 Panel de control de funcionamiento
Panel de control de funcionamiento
- Cambie el ajuste de Vista por en la parte superior derecha de la ventana a Categoría y haga clic en Red e Internet en la parte superior de la ventana. Haz clic en el botón Centro de redes y recursos compartidos para abrirlo. Intenta encontrar el botón Cambiar la configuración de compartición avanzada en el menú de la izquierda y haz clic en él.
 Cambiar la configuración de compartición avanzada en el Panel de Control
Cambiar la configuración de compartición avanzada en el Panel de Control
- Ampliar el perfil de red requerido (Público o Privado) en la sección ” Cambiar las opciones de compartición de los diferentes perfiles de red “.
- Compruebe la sección Compartir archivos e impresoras y configure el botón de radio junto al Activar compartir archivos e impresoras
 Activar el intercambio de archivos e impresoras para la red
Activar el intercambio de archivos e impresoras para la red
- Haz clic en el botón Guardar cambios y asegúrate de que concedes permisos de administrador. Comprueba si sigue apareciendo el mensaje de error “Es posible que no tengas permiso para utilizar este recurso de red”.
Solución 2: Añadir una credencial de Windows
Si está intentando conectarse a un equipo de servidor remoto y la conexión sigue fallando, es posible que desee agregar una credencial que impida que Windows impida esta conexión. Para poder proceder, deberá conocer la dirección de red, el nombre de usuario y la contraseña del equipo o servidor remoto.
- Inicie el Panel de Control buscando la utilidad en el botón de Inicio o haciendo clic en el botón de Búsqueda (Cortana) en la parte izquierda de la barra de tareas (parte inferior izquierda de la pantalla.
- También puedes usar el combo de teclas de Windows + R donde debes teclear ” control. exe ” y hacer clic en Ejecutar que también abrirá directamente el Panel de Control.
 Panel de control de funcionamiento
Panel de control de funcionamiento
- Cambie la opción Ver por por Iconos grandes en la parte superior derecha de la ventana del Panel de Control e intente localizar el Administrador de credenciales
- Cambie la vista de Credenciales web a Credenciales de Windows y haga clic en el botón Añadir una credencial de Windows en la sección correspondiente.
 Añadir una credencial de Microsoft en el Administrador de Credenciales
Añadir una credencial de Microsoft en el Administrador de Credenciales
- Introduzca el nombre de la computadora del servidor remoto (dirección IP) en la dirección de Internet o de la red, e introduzca el nombre de usuario y la contraseña respectivamente. Esto asegurará una mejor conexión y esperamos resolver el problema.
Solución 3: Editar la entrada del registro del LSA
La edición de la clave LSA en el registro debería permitirle conectarse al ordenador remoto. Este conjunto de pasos debe realizarse en el equipo host del grupo de trabajo, el grupo en el hogar o cualquier otra red con un equipo host centralizado. Asegúrese de tener cuidado al manipular las claves.
CONSEJO PRO: Si el problema es con tu ordenador o un portátil, deberías probar a usar Reimage Plus, que puede escanear los repositorios y reemplazar los archivos corruptos y perdidos. Esto funciona en la mayoría de los casos, cuando el problema se origina debido a la corrupción del sistema. Puede descargar Reimage haciendo clic aquí
- Dado que va a eliminar una clave de registro, le recomendamos que consulte este artículo que hemos publicado para que pueda hacer una copia de seguridad de su registro de forma segura para evitar otros problemas. Aún así, no ocurrirá nada malo si sigue los pasos cuidadosa y correctamente.
- Abra la ventana del Editor del Registro escribiendo “regedit” en la barra de búsqueda, en el menú de Inicio o en el cuadro de diálogo Ejecutar, al que se puede acceder con la combinación de teclas Windows Key + R . Navegue hasta la siguiente tecla de su registro navegando en el panel de la izquierda:
HKEY_LOCAL_MACHINENSYSTEMN-CurrentControlSetN-ControlLsa
 Navegando a la tecla Lsa en Regedit
Navegando a la tecla Lsa en Regedit
- Haga clic en esta tecla e intente localizar una entrada llamada restrictanonymous . Si no está ahí, crea una nueva entrada DWORD Value llamada restrictanonymous haciendo clic con el botón derecho del ratón en el lado derecho de la ventana y eligiendo New>> DWORD (32-bit) Value . Hacer clic con el botón derecho del ratón y elegir la opción Modificar del menú contextual.
 Modificando $0027restrictanonymous$0027 en Regedit
Modificando $0027restrictanonymous$0027 en Regedit
- En la ventana Edit , en la sección Value data cambie el valor a 0 y aplique los cambios que haya realizado. Asegúrate de que la Base esté en Decimal. Confirma los diálogos de seguridad que puedan aparecer durante este proceso.
- Ahora puede reiniciar manualmente su ordenador haciendo clic en el menú Inicio>> Botón de encendido>> Reiniciar y comprobar si el problema ha desaparecido. Esto probablemente resolverá el problema inmediatamente.
Solución 4: Habilitar el intercambio de archivos para los dispositivos que utilizan una codificación de 40 o 56 bits
Este método está dirigido principalmente a las redes en las que las computadoras consisten en varios sistemas operativos diferentes que a veces pueden entrar en conflicto en cuanto a la codificación utilizada. Por ejemplo, ciertas versiones de Windows eligen por defecto el cifrado de 128 bits, que no es compatible con otras versiones. En cualquier caso, elija el mismo cifrado para todas las computadoras conectadas a fin de evitar problemas.
- Inicie el Panel de Control buscando la utilidad en el botón de Inicio o haciendo clic en el botón de Búsqueda (Cortana) en la parte izquierda de la barra de tareas (parte inferior izquierda de la pantalla.
- También puedes usar la combinación de teclas de Windows + R donde debes escribir el control ” . exe ” y pulsa Ejecutar que también abrirá directamente el Panel de Control.
 Panel de control de funcionamiento
Panel de control de funcionamiento
- Cambie el ajuste de Vista por en la parte superior derecha de la ventana a Categoría y haga clic en Red e Internet en la parte superior de la ventana. Haz clic en el botón Centro de redes y recursos compartidos para abrirlo. Intenta encontrar el botón Cambiar la configuración de compartición avanzada en el menú de la izquierda y haz clic en él.
 Cambiar la configuración de compartición avanzada en el Panel de Control
Cambiar la configuración de compartición avanzada en el Panel de Control
- Amplíe la sección necesaria Todas las redes en la sección “Cambiar las opciones de intercambio de los diferentes perfiles de red”.
- Revise la sección Conexiones para compartir archivos y configure el botón de opción junto a Habilitar el uso compartido de archivos para los dispositivos que utilizan una codificación de 40 o 56 bits.
 Habilitar el intercambio de archivos para los dispositivos que utilizan una encriptación de 40 o 60 bits
Habilitar el intercambio de archivos para los dispositivos que utilizan una encriptación de 40 o 60 bits
- Haz clic en el botón Guardar cambios y asegúrate de que concedes permisos de administrador. Comprueba si sigue apareciendo el mensaje de error ” Es posible que no tengas permiso para utilizar este recurso de red “!
CONSEJO: Si ninguno de los métodos le ha resuelto el problema, le recomendamos que utilice Reimage Repair Tool que puede escanear los repositorios para reemplazar los archivos corruptos y perdidos. Esto funciona en la mayoría de los casos, cuando el problema se origina debido a una corrupción del sistema. Reimage también optimizará su sistema para obtener el máximo rendimiento. Puede descargar Reimage haciendo clic aquí

![Cómo arreglar Minecraft sin usar GPU [Última solución ] configuración de gráficos](https://latecnologiaatualcance.com/wp-content/uploads/graphics-settings-150x150.jpg)
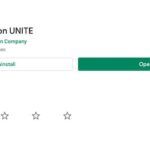
![Cómo usar Stereo Mix en Discord [Guía AZ ] mezcla-estéreo-en-discord](https://latecnologiaatualcance.com/wp-content/uploads/stereo-mix-on-discord-150x150.jpg)
![Cómo descargar y usar Roblox FPS Unlocker [Guía AZ ] roblox-fps-limitador](https://latecnologiaatualcance.com/wp-content/uploads/roblox-fps-limiter-150x150.jpg)

![Cómo usar el modo de columna en Notepad ++ [Forma más fácil ] bloc de notas-textfx](https://latecnologiaatualcance.com/wp-content/uploads/notepad-textfx-150x150.jpg)