Cómo arreglar Discord sin abrir enlaces
Te he explicado las razones principales por las que la aplicación Discord no abre enlaces. Ahora te daré la solución a estos problemas y te ayudaré a ejecutar la aplicación Discord sin problemas nuevamente.
Encuentre primero el motivo de este problema de la discusión anterior, luego aplique la solución en consecuencia.
Como hay varias razones para este problema, las soluciones que le muestro solucionarán cada una de ellas. Solo tiene que seguir cada paso y seguir las instrucciones para solucionarlo usted mismo.
Estos son los pasos para arreglar Discord que no abre enlaces:
1. Asignar un navegador predeterminado
Para que se aplique la primera solución, asigne un navegador predeterminado en su dispositivo. El problema se resuelve para la mayoría de las personas al hacer este paso.
Suponga que asigna un navegador predeterminado para abrir un hipervínculo desde cualquiera de los otros softwares. En ese caso, Discord no tendrá problemas para identificar el navegador predeterminado para abrir sus enlaces, y es más probable que se solucione el problema.
¿Tienes algo de tiempo libre? Consulte rápidamente nuestra guía épica sobre cómo usar Stereo Mix en Discord .
Siga estos pasos a continuación para asignar un navegador predeterminado en Windows:
- Haga clic en el icono de búsqueda en la barra de tareas.
- Escriba Aplicaciones predeterminadas .
- Haz clic en Aplicaciones predeterminadas .
- Desplácese hacia abajo hasta el navegador web .
- Elija el navegador que desee como predeterminado.

Ahora, su navegador predeterminado está configurado.
Consulte nuestra increíble guía para corregir las notificaciones que no funcionan en Discord .
2. Eliminar el navegador duplicado
Ahora, si ya asignó un navegador predeterminado y la aplicación Discord aún no abre enlaces, busque si hay un navegador duplicado instalado.
Si encuentra un navegador duplicado instalado en su PC, debe desinstalar uno de ellos y asignar el otro como su navegador predeterminado.
Si el problema persiste, desinstale también ese navegador y vuelva a instalarlo. Luego asígnelo como su navegador predeterminado nuevamente.
Nota: haga una copia de seguridad de todas sus credenciales de navegación en la nube antes de desinstalar un navegador.
Consulte nuestra publicación separada sobre cómo deshacerse de las prohibiciones de IP en Discord .
3. Borrar archivos de caché de Discord
Si seguir las soluciones superiores no resuelve el problema del enlace de apertura de la aplicación Discord, intente borrar los archivos de caché.
Antes de eliminar los archivos de caché, asegúrese de que la aplicación Discord esté correctamente cerrada. Siga estos pasos para salir de la aplicación Discord correctamente:
- Haz clic derecho en la barra de tareas.
- Haga clic en el Administrador de tareas
- Busca todos los procesos de Discord.
- Seleccione el proceso y haga clic en Finalizar tarea en la esquina inferior derecha.
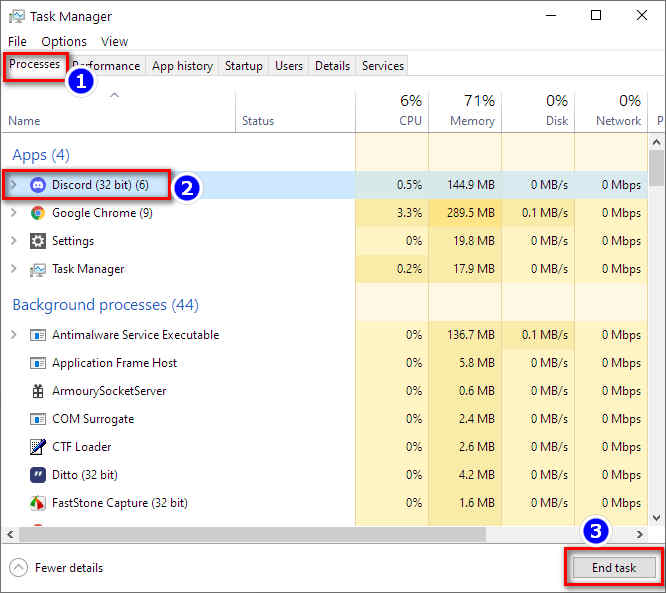
Además, consulte nuestra publicación separada sobre cómo detener un eco en la voz y transmisión de Discord.
Después de cerrar Discord, siga estos pasos para borrar los archivos de caché de Discord:
- Presione las teclas Win+R para abrir el cuadro de diálogo Ejecutar .
- Escribe %appdata%/discord/cache en el cuadro y presiona Enter

- Presione las teclas Ctrl+A para seleccionar todos los archivos.
- Pulse la tecla Supr para eliminar los archivos.
Has eliminado con éxito los archivos de caché de la aplicación Discord. Ahora vuelva a ejecutar Discord y vea si el problema persiste.
Además, descubra cómo habilitar el uso compartido de la pantalla y corregir los errores de la pantalla negra de la Discord .
4. Ejecuta Discord como administrador
A veces, Discord no puede iniciar sus procesos obligatorios después de reiniciar su PC. Detectar y abrir hipervínculos son dos de ellos.
Si no puede abrir enlaces dentro de la aplicación Discord después de reiniciar, intente ejecutarla como administrador.
Ayudará a ejecutar los procesos de Discord nuevamente y, con suerte, solucionará el problema de que el enlace no se abre en Discord.
Echa un vistazo a la forma más fácil de arreglar la Discord que no se abre .
5. Evite los enlaces de spam
Evite hacer clic en un enlace aleatorio en Discord. Discord no está completamente libre de spam, aunque elimina cualquier tipo de enlace sospechoso en poco tiempo.
Sin embargo, no es un sistema completo y algunos de los enlaces de spam pueden atravesar el algoritmo de filtro de spam de Discord.
Puede llevarlo a un sitio web dañino o piratear sus datos si hace clic en un enlace aleatorio. Por lo tanto, evite hacer clic en este tipo de enlace por su seguridad.
Aquí hay una guía completa sobre cómo configurar un DM grupal en Discord .
6. Utilice una conexión a Internet estable
Siempre asegúrese de usar la aplicación Discord en una conexión wifi o celular estable. Si tiene algún inconveniente al usar la aplicación Discord en su red, comuníquese con su proveedor de servicios de Internet y solicite resolver los problemas.
No uses Discord en una red pública como la red de una escuela o un café, ya que hay muchos otros usuarios conectados a una red y la calidad de estas redes suele ser muy inestable.
El uso de la aplicación Discord en dicha red no solo generará la imposibilidad de abrir enlaces, sino que también causará problemas de conexión y compresión de archivos multimedia RTC para siempre.
Por lo tanto, use la aplicación Discord con una conexión a Internet estable y vea si el problema persiste.
Mira la comparación entre Discord VS Skype .
7. Vuelva a instalar Discord después de la actualización de Windows
La aplicación Discord entraría en conflicto con las versiones más nuevas de Windows si se instalara en versiones anteriores de Windows y no se ha actualizado desde entonces.
Es decir, si instala actualizaciones de Windows en su PC, también debe actualizar la aplicación Discord. Es muy probable que el sistema operativo Windows actualizado tenga configuraciones y procesos más nuevos para realizar una tarea.
La aplicación Discord instalada a través de una versión anterior funcionará bien específicamente en ese sistema operativo. Enfrentará varios problemas en el sistema más nuevo.
Entonces, después de instalar las actualizaciones de Windows, también verifique las actualizaciones de la aplicación Discord en su sitio web oficial.
Vea las formas más fáciles de corregir el error de punto de entrada de Discord .
¿Cómo abro los enlaces de Discord en Chrome?
Para abrir enlaces en Google Chrome, seleccione Chrome como su navegador predeterminado. Haga clic en el ícono Buscar> Escriba aplicaciones predeterminadas> Haga clic en Aplicaciones predeterminadas> Desplácese hacia abajo hasta Aplicaciones web> Seleccione Google Chrome.
Como la mayoría de las otras plataformas y softwares de comunicación, Discord también permite a sus usuarios compartir hipervínculos.
Cuando comparte cualquier hipervínculo a través de Discord, muestra una pequeña vista previa del sitio web con el enlace respectivo.
A veces funciona bien y muestra vistas previas como de costumbre, pero cuando hace clic en el enlace, Discord no le preguntará si desea abrir el sitio web o no. Simplemente se queda quieto; todo lo demás parece funcionar bien.
Varias razones pueden hacer que la aplicación Discord no abra los hipervínculos de los chats. Los he identificado y explicado a continuación uno por uno.
Estas son las razones por las que Discord no abre enlaces:
No asignar un navegador predeterminado
Discord usa el navegador predeterminado en su PC para abrir cualquier tipo de enlaces o acciones web.
Como Discord es solo una plataforma de comunicación, para Windows, no tiene ningún navegador integrado como la versión de Android de la aplicación. Por lo tanto, solo utiliza los navegadores instalados en su dispositivo.
Si no tiene asignado un navegador predeterminado, Discord no puede decidir cuál usar para abrir un enlace. Por lo tanto, no toma ninguna acción después de hacer clic en el enlace.
Consulte también nuestro tutorial exclusivo sobre cómo obtener la corona del propietario del servidor Discord .
Navegador duplicado
Si tiene dos navegadores iguales instalados en su PC, Discord no abrirá un enlace a pesar de sus acciones.
Aquí pasa lo mismo, como no asignar un navegador por defecto. Dos del mismo navegador obstaculizan los procesos de Discords para abrir un enlace en el navegador.
Lo mismo ocurre si hay un duplicado del navegador predeterminado instalado en su dispositivo.
Eliminación de datos de Discord
Si elige borrar parte del almacenamiento de su unidad C: y eliminar algunos archivos de la carpeta AppData, se producirá este problema.
Discord siempre ejecuta su proceso en segundo plano para estar listo cuando elija abrirlo. Eliminar los datos de la aplicación sin cerrar Discord correctamente o durante una sesión activa hará que se comporte mal.
Por lo tanto, se produce el problema de Discord que no abre el enlace.
Sigue nuestra guía para denunciar a alguien en Discord .
Actualización de Windows
A veces, actualizar Windows también hace que la aplicación Discord no abra enlaces.
La instalación de las nuevas actualizaciones altera la configuración de la aplicación Discord y dispersa sus archivos. Luego, los procesos actualizados de Windows entran en conflicto con la aplicación Discord creada para el antiguo sistema operativo Windows.
Si pasa de una versión actualizada de Windows a una más antigua, también se enfrentará a este problema.
Enlace no deseado
Otra razón de este problema son los enlaces de spam. Como cualquier otra plataforma de comunicación social, Discord también es vulnerable al spam.
Entonces, Discord monitorea continuamente los enlaces de spam y los pone en cuarentena. Si alguien le envía un enlace de spam y marca el filtro de spam de Discord, lo pondrá en cuarentena lo antes posible.
No habrá ninguna acción si hace clic en ese enlace después de que esté en cuarentena.
Si se enfrenta al ” Error de JavaScript de Discord “, consulte rápidamente nuestra guía épica.
Problemas de conectividad
Si hay algún problema con sus conexiones a Internet, dificulta el proceso que detecta cualquier hipervínculo.
Si la aplicación Discord no reconoce un enlace de hipertexto, tratará ese enlace como un mensaje ordinario y no tomará medidas después de hacer clic en él.
Discord no funcionará sin problemas en una conexión a Internet inestable, ya que requiere un acceso constante a Internet para funcionar sin problemas.
Preguntas más frecuentes
Pregunta: ¿Por qué Discord no me permite abrir enlaces?
Respuesta: Si Discord no le permite abrir un enlace aleatorio, es porque Discord cree que el enlace es spam o phishing y no es seguro abrirlo en un navegador. Hacer clic en el enlace podría piratear sus datos o llevarlo a un sitio web ilegal.
Pensamientos finales
Le mostré todas las razones y le expliqué la solución para que solucionen el problema de Discord no abrirá el enlace anterior.
He cubierto todas las posibles razones que podrían causar este problema. Léalos con sinceridad y aplique las soluciones cuidadosamente para solucionar los problemas.
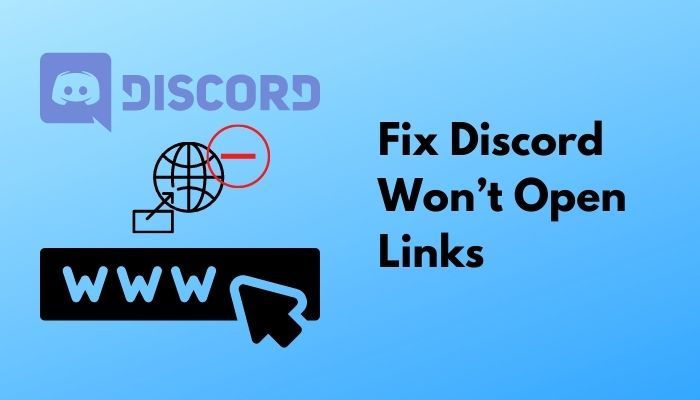


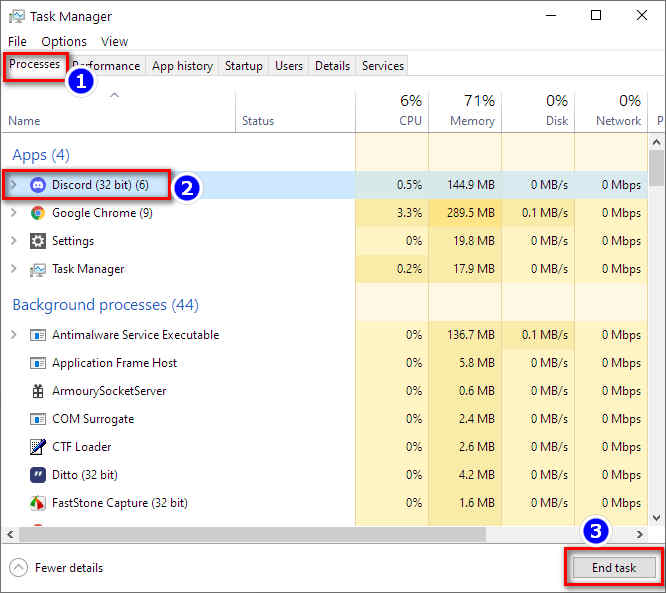

![Cómo ver mensajes eliminados en Discord [3 formas fáciles - ] haga clic en autorizar](https://latecnologiaatualcance.com/wp-content/uploads/click-on-authorize-1-150x150.jpg)
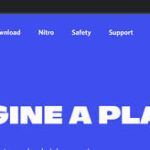
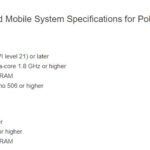
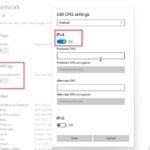
![Cómo arreglar Discord Krisp no funciona [Guía más reciente ] verificar-discord-cpu-uso](https://latecnologiaatualcance.com/wp-content/uploads/check-discord-cpu-usage-150x150.jpg)
![Cómo arreglar Discord CAPTCHA no funciona [Guía épica ] eliminar bloqueador de anuncios](https://latecnologiaatualcance.com/wp-content/uploads/remove-adblocker-1-150x150.jpg)