Por qué se produce un error de PIN que ya no está disponible en Windows 11
El error: Su PIN ya no está disponible debido a un cambio en la configuración de seguridad de este dispositivo en Windows 11 debido a algún error técnico. Hay algún error técnico en su sistema que podría ser responsable del error.
Aquí hay una lista de un posible error técnico en su sistema que crea el error de PIN:
Problema de reconocimiento de PIN del sistema operativo
La primera razón es que su sistema operativo (SO) no reconocerá su pin actual debido a algún problema técnico. Es posible que se eliminen los datos de su PIN y que el sistema operativo no reconozca los datos del PIN.
Actualización de seguridad inestable
Supongamos que recientemente instaló una nueva actualización de seguridad en su computadora con sistema Windows 11 y ahora se enfrenta al error de PIN. En ese caso, puede ser una posible razón para encontrar el error porque la última actualización de seguridad es inestable.
Datos PIN incompatibles
Los datos de PIN incompatibles son otra razón para enfrentar el error de PIN. Cuando los datos del PIN entran en conflicto con la carpeta NGC, ocurre el error. Es probable que los usuarios que hayan actualizado recientemente a Windows 11 desde una versión anterior de Windows experimenten este problema.
Problema de arranque del sistema
Si su sistema tiene datos de arranque dañados, es una de las principales razones para mostrar el error en su sistema Windows 11. Los datos de arranque del sistema dañados impiden el proceso de inicio de sesión.
Archivo de sistema corrupto
Otra razón técnica para mostrar el error de PIN es el archivo del sistema dañado. Cuando su sistema Windows tiene archivos de sistema dañados, entra en conflicto con operaciones técnicas como software, datos del sistema, etc.
Hasta ahora, ha visto las posibles causas del error del PIN de Windows 11 y, en la siguiente sección, le mostraré algunos métodos comprobados para corregir el error.
Entonces, pasemos a la siguiente sección.
Consulte nuestro tutorial exclusivo sobre cómo reparar la pantalla azul en Windows 11
Cómo arreglar su PIN ya no está disponible en Windows 11
El problema de error de PIN de Windows 11 es familiar para algunos usuarios de Windows 11. Después de lanzar el sistema operativo oficial Windows 11, algunos usuarios informaron en el foro de Microsoft Windows; inesperadamente, se enfrentaron al error.
En la sección anterior, mencioné que el error de PIN generalmente ocurría por algunos problemas técnicos y los discutí. Esta sección le mostrará algunos métodos comprobados y probados para corregir el error.
Estos son algunos de los pasos para corregir el error Su PIN ya no está disponible en el sistema Windows 11:
1. Use su contraseña de MS para iniciar sesión
Si su sistema Windows 11 está conectado con su cuenta de Microsoft como una cuenta de administrador, puede iniciar sesión en su sistema con la contraseña de su cuenta de MS en lugar del PIN.
Entonces, para completar el proceso de inicio de sesión con éxito en su computadora con sistema Windows 11, ingrese la contraseña de su cuenta de MS. Después de iniciar sesión correctamente, cambie el PIN de su sistema.
Siga los pasos a continuación para iniciar sesión con su contraseña de MS:
- Haga clic en Olvidé mi PIN debajo del campo PIN.
- Después de unos segundos, la ventana de la cuenta de Microsoft se abre en la pantalla.
- Ingrese la contraseña de su cuenta de MS en el campo de contraseña.
- Haga clic en el botón Iniciar sesión para acceder a su sistema.
- Haga clic en ¿Olvidó su contraseña? Opción y siga las instrucciones de la pantalla para restablecer la contraseña de su cuenta de MS si olvidó la contraseña de su cuenta de MS, y luego ingrese su nueva contraseña de cuenta de MS para iniciar sesión en su sistema.
Después de iniciar sesión con éxito en su sistema, siga los pasos a continuación para cambiar su PIN del sistema de Windows:
- Presione las teclas Win + I en su teclado para abrir la ventana Configuración del sistema de Windows.

- Seleccione la pestaña Cuentas en el lado izquierdo del panel del menú de configuración.
- Seleccione las opciones de inicio de sesión para abrir todas las opciones de inicio de sesión del sistema disponibles.

- Haga clic en el PIN (Windows Hello) para expandir la opción en las secciones Formas de iniciar sesión .

- Haga clic en Olvidé mi PIN para abrir la ventana de la cuenta de Microsoft.
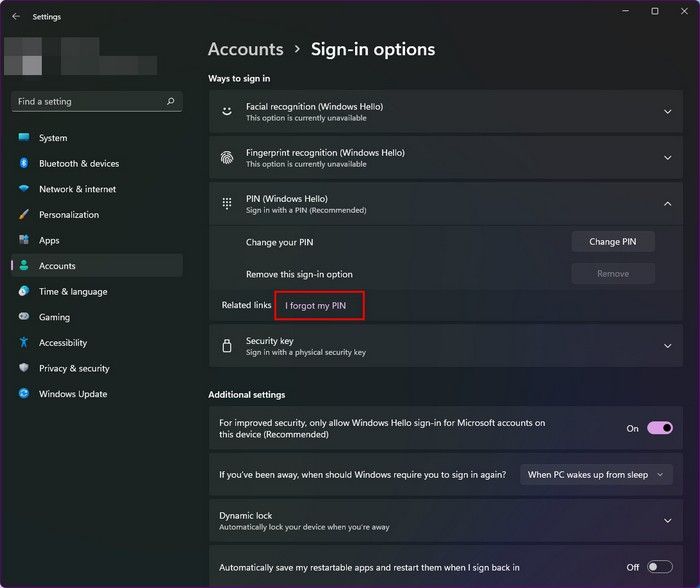
- Haga clic en el botón Continuar si desea cambiar el PIN.
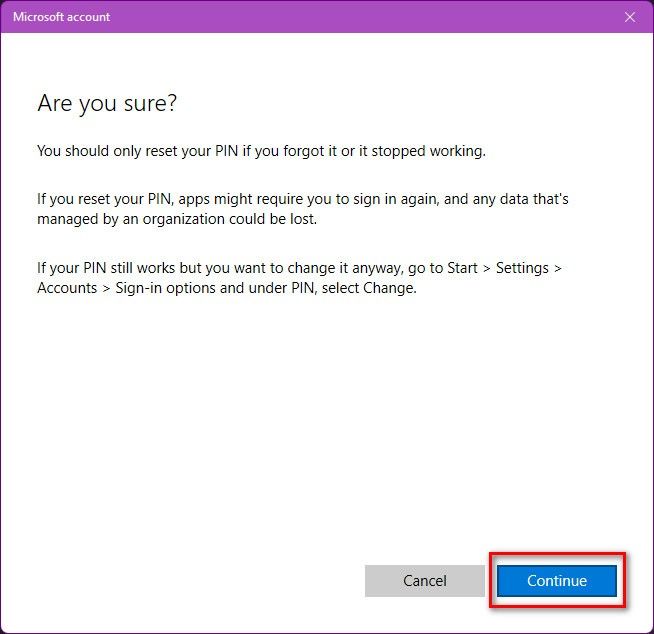
- Después de unos segundos, la ventana de la cuenta de Microsoft se abre en la pantalla.
- Ingrese la contraseña de su cuenta de MS nuevamente en el campo de contraseña.
- Haga clic en el botón Iniciar sesión para verificar su cuenta de MS.

- Haga clic en ¿Olvidó su contraseña? Opción y siga las instrucciones de la pantalla para restablecer la contraseña de su cuenta de MS si olvidó la contraseña de su cuenta de MS, y luego ingrese su nueva contraseña de cuenta de MS para iniciar sesión.

- La ventana de seguridad de Windows está abierta después de iniciar sesión correctamente.
- Ingrese su nuevo PIN en ambos campos de PIN.

- Haga clic en el botón Aceptar para guardar el nuevo PIN en su sistema.

Si no resuelve su error de PIN siguiendo este método, intente el siguiente proceso para resolver su problema.
Echa un vistazo a nuestra recomendación de expertos para corregir Detener aplicaciones que se ejecutan en segundo plano Windows 11
2. Realice una reparación de inicio rápido
Otra solución efectiva es realizar un proceso de reparación de inicio rápido en su sistema Windows 11. Para completar un proceso de reparación de inicio rápido, primero debe iniciar su computadora en modo de recuperación.
Siga estos pasos para realizar un proceso de reparación de inicio rápido en su sistema Windows 11:
- Haga clic en el ícono de Encendido en la esquina inferior derecha de la pantalla de inicio de sesión.
- Mantenga presionada la tecla Shift y haga clic en Reiniciar para iniciar las ventanas de su sistema en el modo de recuperación .
- Vaya a Solucionar problemas > Opciones avanzadas .
- Haga clic en las opciones de Reparación de inicio y siga las instrucciones en pantalla para iniciar un proceso rápido de Reparación de inicio.
- Espere a que termine el proceso antes de reiniciar su computadora.
- Después de completar el proceso de reparación de inicio, use su PIN para iniciar sesión en su sistema.
Consulte nuestra última publicación sobre cómo la PC no entra en modo de suspensión en Windows 11
3. Retroceder a la versión anterior de Windows
Si el método anterior no puede resolver su problema de error de PIN, puede volver a su versión anterior de Windows para resolver su problema.
Siga los pasos a continuación para volver a su versión anterior de Windows:
- Haga clic en el ícono de Encendido en la esquina inferior derecha de la pantalla de inicio de sesión.
- Mantenga presionada la tecla Shift y haga clic en Reiniciar para iniciar las ventanas de su sistema en el modo de recuperación .
- Vaya a Solucionar problemas > Opciones avanzadas .
- Seleccione la opción Desinstalar actualizaciones .
- Siga las instrucciones en pantalla para iniciar el proceso de volver a su versión anterior de Windows.
- Espere a que termine el proceso antes de reiniciar su computadora.
- Después de completar el proceso de reversión a su versión anterior de Windows, use su PIN para iniciar sesión en su sistema.
Consulte nuestra guía recomendada por expertos sobre cómo habilitar Telnet en Windows 11
4. Reinicie su sistema
Si ninguno de los métodos anteriores puede resolver su problema de error de PIN, reinicie su sistema para resolver su problema.
Siga los pasos a continuación para restablecer su sistema y resolver su problema de error de PIN:
- Haga clic en el ícono de Encendido en la esquina inferior derecha de la pantalla de inicio de sesión.
- Mantenga presionada la tecla Shift y haga clic en Reiniciar para iniciar las ventanas de su sistema en el modo de recuperación .
- Vaya a Solucionar problemas > Opciones avanzadas .
- Seleccione la opción Restablecer esta PC .
- Seleccione la opción Conservar mis archivos para conservar sus archivos, pero eliminó todas las aplicaciones y configuraciones.
- Espere hasta completar el proceso.
- Después de completar el reinicio de la PC de su sistema, use su PIN para iniciar sesión en su sistema.
¿Tienes algo de tiempo libre? Echa un vistazo a nuestra última solución para la falta de alternancia de Bluetooth en Windows 11
Pensamientos finales
El error: Su PIN ya no está disponible se produce en su sistema Windows 11 debido a un cambio en la configuración de seguridad del dispositivo. El error de PIN generalmente ocurre por razones técnicas.
Algunos errores técnicos en su sistema pueden ser responsables del error, como problemas de reconocimiento del PIN del sistema operativo, datos de PIN incompatibles, actualizaciones de seguridad inestables, problemas de arranque del sistema o archivos del sistema dañados.
Aquí describí algunas posibles razones del error de PIN y describí algunos métodos probados y comprobados para resolver el error de PIN en su sistema Windows 11.
Espero que hayas encontrado este post informativo. Si encontró su solución, hágame saber qué método funciona para usted.
También puede ver otras publicaciones si está interesado en obtener más información sobre temas similares.





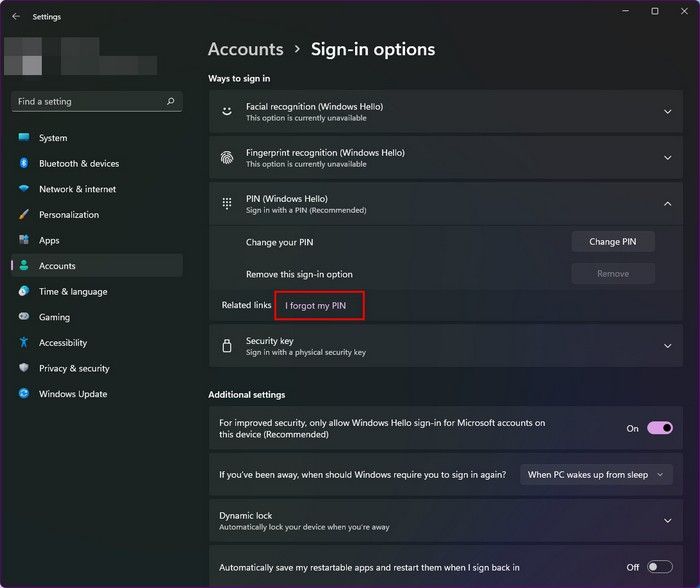
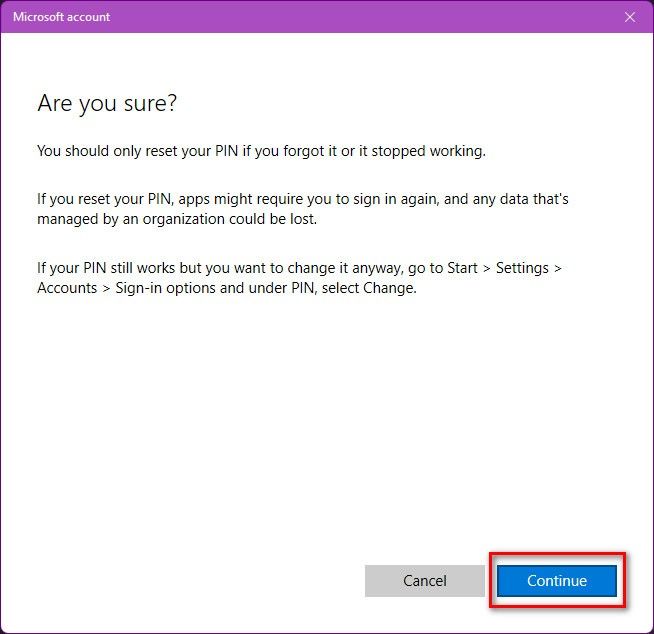




![PS5 no acepta disco [solución 100% funcional ] arreglar-ps5-no-aceptar-disco](https://latecnologiaatualcance.com/wp-content/uploads/fix-ps5-not-accepting-disc-150x150.jpg)
![PS5 HDMI no funciona [Solución 100% funcional ] cómo-arreglar-ps5-hdmi-no-funciona](https://latecnologiaatualcance.com/wp-content/uploads/how-to-fix-ps5-hdmi-not-working-150x150.jpg)
![La PS5 no se apagó correctamente [Solución funcional al 100 % ] ps5-boton-de-encendido](https://latecnologiaatualcance.com/wp-content/uploads/ps5-power-button-1-150x150.jpg)
![Solución: la luz MSI Mystic no funciona correctamente [Resuelto en ] actualizar-bios](https://latecnologiaatualcance.com/wp-content/uploads/update-bios-4-150x150.jpg)
![Arreglar los datos de PS5 que no se sincronizan [Solución de trabajo 100% ] ps5-reconstruir-base de datos](https://latecnologiaatualcance.com/wp-content/uploads/ps5-rebuild-database-150x150.jpg)
![Solución: MSI Dragon Center no funciona [Guía definitiva ] desinstalación del panel de control](https://latecnologiaatualcance.com/wp-content/uploads/images-23-150x150.jpg)
si hago todos estos pasos y ninguna me funciona, que procede?