El ” Lo siento, algo salió mal. Estamos trabajando para arreglar esto tan pronto como podamos ” El error al tratar de iniciar sesión o al abrir una página puede deberse a la corrupción de datos importantes. Este error también puede indicar una extensión defectuosa que está impidiendo que la página se cargue.
 “Lo siento, algo salió mal” Error
“Lo siento, algo salió mal” Error
Lo que causa el “Lo siento, algo salió mal. Estamos trabajando para arreglar esto tan pronto como podamos” Error y cómo arreglarlo?
Encontramos que las causas subyacentes son:
- Caché : A veces, el caché que está siendo almacenado por la aplicación o el navegador puede ser la razón por la que se desencadena este error. Ciertas configuraciones de lanzamiento son almacenadas en la caché por las aplicaciones y el móvil para disminuir los tiempos de carga y proporcionar una experiencia más fluida. Sin embargo, estos datos almacenados en la caché pueden estar corrompidos, lo que puede dar lugar a que se desencadene el error. Estos datos también pueden bloquear la actualización de la fuente de noticias.
- Datos de acceso: En algunos casos, los datos de inicio de sesión y otros datos almacenados por la aplicación de Facebook pueden ser la razón por la que se ha producido este error. Los datos pueden ser incorrectos o estar corruptos, por lo que podría estar impidiendo el inicio de sesión.
- Extensiones: Si utilizas un navegador que tiene muchas extensiones o complementos instalados, Facebook podría tener problemas al cargar ciertas páginas. Las extensiones o complementos a veces pueden impedir que se carguen ciertas páginas y eso puede ser el culpable en este caso que impide que Facebook se cargue.
- Cookies : Las cookies son almacenadas por los navegadores para acelerar el proceso de carga de ciertas páginas y para proporcionar una experiencia más fluida. Sin embargo, a veces pueden estar corrompidas y evitar que la página se cargue por completo.
Solución 1: Limpiar el caché
Ya que el caché corrupto podría estar impidiendo que Facebook funcione correctamente. En este paso, limpiaremos el caché para ello. Asegúrate de seguir los pasos que son relevantes para tu caso.
Para Mobile:
-
Arrastre el panel de notificaciones y seleccione el icono “Configuración” .
 Arrastrando el panel de notificaciones y tocando el icono “Bluetooth”
Arrastrando el panel de notificaciones y tocando el icono “Bluetooth” - Haga clic en la opción “Aplicaciones” y luego seleccione “Aplicaciones”.
- Desplácese hacia abajo y seleccione “Facebook”.
-
Haga clic en “Almacenamiento” y seleccione la opción “Borrar Caché” .
 Haciendo clic en “Borrar Caché”
Haciendo clic en “Borrar Caché” - Además, haga clic en la opción “Borrar datos” .
- Lanza Facebook y comprueba si la solución funciona.
Para la computadora:
A continuación, hemos enumerado los pasos para limpiar tanto la memoria caché como las cookies de algunos de los navegadores más famosos. Asegúrese de seguir el que sea relevante para su caso.
Para el cromo:
-
Abre Chrome en tu ordenador y haz clic en el botón “Más” en la parte superior derecha.
 Haciendo clic en el botón Menú.
Haciendo clic en el botón Menú. -
Selecciona “Más herramientas” de la lista y haz clic en “Borrar datos de navegación”.
 Seleccionando la opción “Borrar datos de navegación”
Seleccionando la opción “Borrar datos de navegación” -
Esto abrirá una nueva pestaña, seleccione “Avanzado” en la nueva pestaña.
 Seleccionando la pestaña avanzada
Seleccionando la pestaña avanzada - Selecciona “Todo el tiempo” como el rango de tiempo, y marca las casillas “Cookie” y “Cache”.
-
Haga clic en “Borrar Datos” y compruebe si el problema persiste.
 Haciendo clic en borrar datos
Haciendo clic en borrar datos
-
Abre Chrome en tu ordenador y haz clic en el botón “Más” en la parte superior derecha.
Para Firefox:
-
Haga clic en el botón de Menú en la esquina superior derecha.
 Haciendo clic en el botón “Menú”
Haciendo clic en el botón “Menú” -
En el menú Historia, seleccione “Clear History”
 Haciendo clic en Clear history
Haciendo clic en Clear historyNota: Presione “alt” si la barra de menú está oculta
- En el menú desplegable “Time range to clear” , seleccione “All time”
- Seleccione todas las opciones que aparecen a continuación.
- Haz clic en “Clear Now” para borrar tus cookies y tu caché.
Para Microsoft Edge:
-
Haga clic en la estrella con tres líneas horizontales en la parte superior derecha.
 Haciendo clic en el botón de la estrella
Haciendo clic en el botón de la estrella -
Haga clic en “historia” en el panel de la derecha.
 Haciendo clic en la historia
Haciendo clic en la historia - Selecciona el botón “Borrar historial” en la parte superior del panel.
- Marque todas las casillas y seleccione “Clear”
- Comprueba si el problema persiste después de limpiar el historial.
-
Haga clic en la estrella con tres líneas horizontales en la parte superior derecha.
Nota: Si está usando un navegador diferente, puede comprobar esta información en su sitio de soporte.
Para Chrome:
-
Haga clic en el ” Tres Puntos ” en la parte superior derecha.
 Haciendo clic en los tres puntos de la esquina superior derecha
Haciendo clic en los tres puntos de la esquina superior derecha -
Seleccione ” Más herramientas ” y haga clic en ” Extensiones ” en la lista.
 Haciendo click en “Más Herramientas” y luego en “Extensiones”
Haciendo click en “Más Herramientas” y luego en “Extensiones” -
Ahora Apaga todas las extensiones activas haciendo clic en el conmutador.
 Haz clic en estos botones para desactivar las extensiones.
Haz clic en estos botones para desactivar las extensiones. - Compruebe si el problema persiste después de desactivar las extensiones.
Para Firefox:
- Haz clic en el icono del menú en la parte superior a la derecha .
-
Seleccione las opciones ” Add-On ” de la lista.
 Haciendo clic en la opción Add-ons
Haciendo clic en la opción Add-ons - Haga clic en el botón ” Extensiones ” a la izquierda .
- Ahora selecciona todas las extensiones una tras otra y haz clic en ” Deshabilitar “.
Para Microsoft Edge:
-
Haga clic en el botón ” Menú” en la esquina superior derecha.
 Selección del botón de menú
Selección del botón de menú -
Haga clic en ” Extensiones ” del desplegable.
 Seleccionando “Extensiones” de la lista
Seleccionando “Extensiones” de la lista - Selecciona todas las extensiones una por una y haz clic en ” desactivar” .
- Compruebe si el problema persiste después de desactivar las extensiones.
-
Haga clic en el botón ” Menú” en la esquina superior derecha.

![Cómo solucionar problemas de PS5 Algo salió mal [Guía definitiva ] psn-servidor-estado](https://latecnologiaatualcance.com/wp-content/uploads/psn-server-status-3-150x150.jpg)

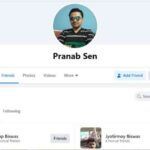
![Cambiar el cumpleaños en Facebook después del límite [2021] facebookdob3](https://latecnologiaatualcance.com/wp-content/uploads/facebookdob3-150x150.png)

![Pokemon Go Error 12 no pudo detectar la ubicación [ Fix ] pokemon-go-clear-caché](https://latecnologiaatualcance.com/wp-content/uploads/pokemon-go-clear-cache-150x150.jpg)