Varios usuarios de Windows 10 se encuentran con el código de error 0x80d02017 al intentar instalar una aplicación a través de Windows Store. La mayoría de los usuarios afectados informan que se encuentran con el problema tanto en los juegos como en las aplicaciones. Mientras que algunos usuarios dicen que el problema sólo se produce con los títulos nuevos que no se han instalado antes, otros usuarios informan que el problema se manifiesta con los juegos o aplicaciones que solían funcionar. En la mayoría de los casos, los usuarios afectados sospechan que el problema comenzó a producirse después de haber instalado una actualización de Windows.
 Código de error 0x80d02017 en Windows Store
Código de error 0x80d02017 en Windows Store
¿Qué está causando el código de error 0x80d02017 dentro de la tienda de Windows?
Hemos investigado este tema en particular examinando varios informes de usuarios y las estrategias de reparación que se utilizan comúnmente para arreglar este problema en los ordenadores con Windows 10. Resulta que hay varios culpables potenciales diferentes que pueden ser responsables de la manifestación de este código de error:
- Problema común de la tienda de Windows – Resulta que hay un problema bastante común de la tienda de Windows que puede causar este código de error particular con ciertas aplicaciones incorporadas cuando están en proceso de ser actualizadas. Si este escenario es aplicable, deberías poder resolver el problema rápidamente ejecutando el solucionador de problemas incorporado de Windows Apps.
- Mala actualización de Windows – Otra posibilidad es que se haya introducido un fallo en la tienda de Windows cuando se instaló una mala actualización de Windows. Esto es bastante común en los equipos de Windows 10 que aún no han sido actualizados con la actualización del Creador. En este caso, debería poder resolver el problema utilizando una ventana Powershell elevada para restablecer la aplicación de Windows Store.
- Interferencia de un firewall de terceros – Si estás usando un cliente VPN / proxy o un firewall de terceros, lo más probable es que termine inhibiendo la capacidad de Windows Store para descargar y lanzar nuevas aplicaciones. Si este escenario es aplicable, es muy probable que el agente de instalación de Windows no confíe en la conexión. En este caso, el problema puede resolverse desinstalando el cliente de terceros que está causando el conflicto.
- IPV6 está en conflicto con la IP dinámica – Windows 10 tiene algún problema para mantener múltiples conexiones IPV6 siempre que esté usando una configuración de IP dinámica. Si este escenario es aplicable a su caso particular, puede evitar los problemas por completo desactivando la compatibilidad con IPV6 desde la ventana de conexión de red.
- Carpeta de distribución de software corrupta – Otro posible culpable que podría ser responsable de este código de error es algún tipo de corrupción dentro de la carpeta de distribución de software. Si este escenario es aplicable, debería ser capaz de resolver el problema utilizando un símbolo de comando elevado para restablecer la carpeta de distribución de software.
Si actualmente tienes dificultades para resolver el mismo mensaje de error cuando intentas acceder a una aplicación mediante Windows Store, este artículo te proporcionará varios pasos diferentes para la resolución de problemas que deberían mitigar el problema. A continuación, encontrarás varias correcciones potenciales diferentes que otros usuarios en una situación similar han utilizado con éxito para resolver el código de error 0x80d02017.
Si quiere seguir siendo lo más eficiente posible, le aconsejamos que siga los métodos en el orden en que se presentan ya que hemos ordenado por eficiencia y severidad. Independientemente del culpable que sea responsable del asunto, usted debería eventualmente tropezar con un método que le ayude a sortear el asunto y usar la aplicación normalmente.
¡Empecemos!
Método 1: Ejecutar el solucionador de problemas de aplicaciones de Windows
Antes de intentar cualquier otra solución que requiera mucho tiempo, veamos si su versión de Windows no es perfectamente capaz de resolver el problema de forma automática. Todas las versiones recientes de Windows están equipadas con versiones nuevas y mejoradas del clásico solucionador de problemas que analizará automáticamente varios componentes de Windows en busca de inconsistencias y aplicará automáticamente la estrategia de reparación adecuada.
Si el culpable del código de error 0x80d02017 está cubierto por una de las estrategias de reparación incluidas en el solucionador de problemas, podrá resolver el problema automáticamente con sólo ejecutar el solucionador de problemas de Windows Apps.
Aquí hay una guía rápida para ejecutar el solucionador de problemas de las aplicaciones de Windows para resolver el código de error 0x80d02017 :
-
Presiona la tecla Windows + R para abrir un cuadro de diálogo de ejecución. A continuación, escribe ” control.exe /nombre Microsoft.Troubleshooting ” y pulsa Intro para abrir la pestaña Troubleshooting de la pestaña Settings .
 Acceso al Solucionador de problemas de activación
Acceso al Solucionador de problemas de activaciónNota: En Windows 10, también puedes usar el comando ms-settings:troubleshoot en su lugar.
-
Una vez que llegues allí, ve al Buscar y solucionar otros problemas , luego haz clic en Windows Store apps y selecciona Ejecutar el solucionador de problemas .
 Ejecutar el solucionador de problemas de Windows Store Apps
Ejecutar el solucionador de problemas de Windows Store Apps -
Una vez que inicie la utilidad de solución de problemas, espere hasta que el escaneo inicial haya terminado, luego siga las indicaciones en pantalla para aplicar la estrategia de reparación que se recomienda en base al tipo de problema que se descubrió.
 Aplicar esta solución
Aplicar esta solución - Una vez aplicada la solución, reinicie el ordenador y vea si el problema se ha resuelto una vez completada la siguiente secuencia de inicio.
Si el mismo código de error 0x80d02017 sigue apareciendo, pasa al siguiente método que se muestra a continuación.
Método 2: Usar Powershell para reiniciar la aplicación Windows Store
Si el problema se debe a algún tipo de corrupción en los archivos de Windows Store, debería poder resolverlo de forma bastante eficaz ejecutando un comando Powershell capaz de restablecer todo el paquete de Windows Store.
Esto puede hacer que pierdas algunas preferencias de usuario, pero es una de las correcciones más rápidas y efectivas que puedes implementar usando un terminal Powershell. Varios usuarios afectados han informado de que el problema ya no se producía después de seguir los pasos que se indican a continuación y reiniciar su computadora.
Aquí hay una guía rápida con cómo reiniciar la aplicación de Windows Store usando un aviso de Powershell:
-
Presiona la tecla Windows + R para abrir el cuadro de diálogo Ejecutar. Luego, escribe $0027powershell$0027 y presiona Ctrl + Shift + Enter para abrir un aviso de Powershell elevado. Cuando el UAC (Control de Cuentas de Usuario) te lo pida, haz clic en Sí para conceder privilegios administrativos a la ventana Powershell.
 Escribir en “Powershell” y pulsar
Escribir en “Powershell” y pulsar -
Una vez que estés dentro de la ventana de administración, escribe o pega el siguiente comando para reiniciar la aplicación de Windows Store:
Get-AppXPackage *WindowsStore* -AllUsers | Foreach {Add-AppxPackage -DisableDevelopmentMode -Register "$($_.InstallLocation)AppXManifest.xml"} - Una vez completado el proceso, reinicie el ordenador y vea si el problema se resuelve en el siguiente inicio del sistema.
“Shift” + “Alt” + “Enter”
Si el mismo problema persiste cuando intentas descargar o iniciar una aplicación a través de Windows Store, baja al siguiente método.
Método 3: Desinstalación del cortafuegos o VPN de terceros
Resulta que los clientes de VPN o de cortafuegos de terceros tienen el potencial de inhibir la capacidad de Windows Store para descargar y lanzar nuevas aplicaciones. Esto sucede porque su conexión privada no es confiable para el agente de instalación de Windows, por lo que el proceso está siendo detenido por una función de seguridad.
Si este escenario es aplicable a su situación actual, podrá resolver el problema desinstalando el servidor proxy, el cortafuegos de terceros o el cliente VPN que esté utilizando. Esto hará que el agente de instalación confíe en tus conexiones y debería permitir que la aplicación se abra sin ningún problema.
Aquí hay una guía rápida sobre la desinstalación del cortafuegos o VPN de terceros:
-
Pulse la tecla Windows + R para abrir un cuadro de diálogo Ejecutar . Luego, escribe “appwiz.cpl” y pulsa Enter para abrir la ventana Programas y características .
 Escribe appwiz.cpl y pulsa Enter para abrir la lista de programas instalados
Escribe appwiz.cpl y pulsa Enter para abrir la lista de programas instalados -
Una vez que estés dentro de la pantalla Programas y características , desplázate hacia abajo a través de la lista de aplicaciones instaladas y localiza tu cortafuegos o cliente VPN de terceros. Una vez que lo veas, haz clic con el botón derecho del ratón y elige Desinstalar del menú contextual que acaba de aparecer.
 Desinstalación de la herramienta VPN
Desinstalación de la herramienta VPN - Siga las indicaciones de la pantalla siguiente para completar la desinstalación de la herramienta VPN / Firewall. Una vez desinstalado el software, reinicie el ordenador y vea si el problema se resuelve en el siguiente inicio del sistema.
Si el mismo código de error 0x80d02017 sigue apareciendo o este método no era aplicable, pase al siguiente método que se muestra a continuación.
Método 4: Desactivar el soporte de IPV6
Este método tiene el potencial de crear incompatibilidades adicionales con su ordenador (con otras aplicaciones que hacen uso de IPV6), pero sigue siendo una de las formas más eficientes de resolver el error 0x80d02017.
Aunque no hay una explicación oficial de por qué al deshabilitar el soporte de IPV6 se resolvió el problema para muchos usuarios, los usuarios especulan que probablemente se deba a que Windows Store tiene el potencial de fallar cuando se utiliza una configuración de IP dinámica.
Este procedimiento podría reducir la velocidad de descarga y subida por un poco, pero la carga de trabajo debería pasar al protocolo IPV4. Aquí hay una guía rápida para desactivar el soporte de IPV6:
- Pulse la tecla Windows + R para abrir un cuadro de diálogo Ejecutar . A continuación, escribe ” ncpa.cpl ” dentro del cuadro de texto y pulsa Introducir para abrir la pestaña Conexiones de red .
- Una vez dentro de la pestaña Conexiones de red, haz clic con el botón derecho del ratón en la conexión de red que esté activa en ese momento y elige Propiedades en el menú contextual que acaba de aparecer.
- Cuando estés dentro de la pantalla Propiedades de la red a la que estás conectado, asegúrate de que la pestaña Redes esté seleccionada.
- A continuación, desplácese hacia abajo por la lista de elementos de conexión y localice Protocolo de Internet versión 6 (TCP / IPV6). Una vez que lo veas, desmarca la casilla asociada a él, luego haz clic en Ok para guardar los cambios.
- Una vez desactivado el IPV6, reinicie nuestro ordenador y repita la acción que anteriormente disparaba el código de error 0x80d02017 una vez completada la siguiente secuencia de inicio.
 Desactivando ISPV6
Desactivando ISPV6
Si sigue ocurriendo el mismo problema o está buscando un método que no implique la desactivación de un protocolo de Internet, pase al siguiente método que se indica a continuación.
Método 5: Reiniciar la carpeta de distribución del software
Resulta que este problema en particular también puede ocurrir si se trata de una carpeta de distribución de software dañada. Varios usuarios en una situación similar han informado de que el problema se resolvió después de que terminaran de reiniciar la carpeta de distribución de software.
Pero ten en cuenta que antes de seguir los pasos que se indican a continuación, debes asegurarte de que desconectas el ordenador de Internet: apaga el Wi-Fi o desconecta físicamente la conexión por cable. Si no lo haces, Windows 10 te indicará que algunos archivos no se pueden modificar y el comando no tendrá éxito.
Una vez que se haya asegurado de que la conexión a Internet está desactivada, siga las siguientes instrucciones para restablecer la carpeta de distribución del software:
-
Pulse la tecla Windows + R para abrir un cuadro de diálogo Ejecutar . A continuación, escriba “cmd” y pulse Ctrl + Mayúsculas + Intro para abrir un símbolo de comando elevado. Cuando el UAC (User Account Control) te lo pida, haz clic en Sí para conceder los privilegios administrativos.
 Ejecución del símbolo del sistema como administrador
Ejecución del símbolo del sistema como administrador -
Una vez que esté dentro de la indicación de comando elevada, escriba los siguientes comandos en orden y presione Enter después de cada uno:
net stop cryptSvc bits de parada de red net stop msiserver ren C:WindowsN-SoftwareDistribución de SoftwareDistribución de Software.old rmdir C:N-WindowsN-Distribución de SoftwareN-Tienda de Datos rmdir C:N-Distribución de software de WindowsN-Descarga net start cryptSvc bits de inicio de la red net start msiserver
- Una vez que cada comando ha sido procesado con éxito, cierre el Símbolo del Comando elevado y vea si el problema se ha resuelto repitiendo la acción que previamente estaba disparando el error 0x80d02017.

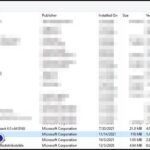
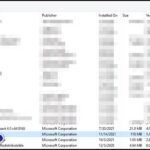

![Arreglar el código de error de Roblox 403: acceso denegado [Guía definitiva ] Elegir permisos](https://latecnologiaatualcance.com/wp-content/uploads/Choose-permissions-150x150.jpg)

![Pokemon Go Error 12 no pudo detectar la ubicación [ Fix ] pokemon-go-clear-caché](https://latecnologiaatualcance.com/wp-content/uploads/pokemon-go-clear-cache-150x150.jpg)