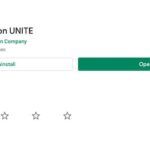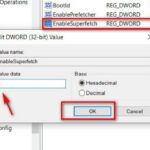Es una tarea bastante básica para un sistema operativo permitir a sus usuarios buscar un archivo o aplicación específica. Sin embargo, algunos usuarios están experimentando problemas con la búsqueda de inicio de Windows 10 (o la búsqueda de Cortana). Este problema impide que los usuarios escriban en la barra de búsqueda del inicio de la búsqueda. Algunos usuarios no pueden interactuar con el cuadro de búsqueda, no pueden hacer clic en él ni escribir o pegar nada en él, mientras que algunos usuarios pueden utilizar el comando CTRL + V para pegar en la búsqueda, pero no pueden escribir en la barra de búsqueda. Obviamente, esto no es un problema con el teclado, ya que el problema sólo aparece con la búsqueda de inicio de Windows 10. Como puedes imaginar, esto puede causar muchos problemas a los usuarios.
 Búsqueda en Windows
Búsqueda en Windows
¿Qué causa que la Búsqueda no responda?
Hay algunas cosas que pueden causar este problema.
- ctfmon.exe: Este archivo se encuentra en la carpeta system32 de tu Windows. Ctfmon es el proceso de Microsoft que controla la entrada de usuarios alternativos y la barra de idioma de Office. El problema puede aparecer si este archivo/servicio no se está ejecutando. Al ejecutar este archivo se recupera la Barra de idioma que soluciona el problema.
- Cortana no responde: A veces el problema puede ser causado por un servicio de Cortana que no responde. Cortana se ejecuta en el fondo y se puede ver en el Administrador de Tareas. A veces, sin razón aparente, estos servicios pueden dejar de funcionar y simplemente reiniciándolos se arregla el problema.
- MsCtfMonitor: Este servicio se encarga de supervisar el servicio del sistema TextServicesFramework. Dado que el servicio del sistema TextServicesFramework está relacionado con la introducción de texto, un problema con este servicio puede causar este problema. Un problema con el servicio Text Service Framework también le impedirá escribir en cualquiera de las aplicaciones modernas de Windows. Por lo tanto, si te enfrentas al mismo problema en las Aplicaciones modernas como la nueva calculadora de Windows, entonces lo más probable es que el problema sea con el Text Service Framework y no con la búsqueda de Windows.
Método 1: Ejecuta ctfmon.exe
Normalmente, el problema se debe a que la barra de Lenguaje está desactivada. Ctfmon.exe es el archivo responsable de controlar esta característica. Por lo tanto, al ejecutar el archivo ctfmon.exe se resuelve el problema.
- Mantenga pulsada la tecla de Windows y pulse R
- Escriba C:N-Sistema de ventanas32Nctfmon.exe y pulse Enter
 ejecutar ctfmon.exe a través de run
ejecutar ctfmon.exe a través de run
Ejecutar este archivo arreglará el problema. Deberías poder escribir en la búsqueda de Windows.
Nota: Puede que tengas que repetir estos pasos en cada reinicio (o de vez en cuando). Así que si notas que el problema está de vuelta, simplemente repite estos pasos y deberías estar listo para irte. También puedes seguir los pasos que se dan a continuación para hacer algunos cambios en el registro para que no tengas que repetir esta tarea en cada reinicio. Sin embargo, le sugeriremos que espere un poco para ver si el problema vuelve o no. Si lo hace, entonces aplique la solución que se da a continuación
- Presione “Windows” + “R”, escriba “Cmd” y presione “Shift” + “Ctrl” + “Enter” para conceder privilegios administrativos.
- Escriba lo siguiente y pulse Introducir . Reinicie el ordenador y compruebe si el error se ha resuelto.
REG ADD HKLMNSOFTWARENMicrosoftWindowsNVersión ActualN- Corre /v ctfmon /t REG_SZ /d CTFMON.EXE
 Corre ctfmon.exe via cmd
Corre ctfmon.exe via cmd
Método 2: Reinstalar todas las aplicaciones predeterminadas
A veces este problema puede ser causado por un problema/corrupción con las aplicaciones predeterminadas del sistema y simplemente reinstalando las aplicaciones predeterminadas se solucionará el problema. Sigue los pasos que se indican a continuación para ejecutar un simple comando que reinstalará las aplicaciones predeterminadas por ti.
- Presione “Windows” + “R”, escriba “Cmd” y presione “Shift” + “Ctrl” + “Enter” para conceder privilegios administrativos.
 Abrir la línea de comandos
Abrir la línea de comandos
Escriba PowerShell -ExecutionPolicy Unrestricted y pulse Enter
 powershell con acceso ilimitado
powershell con acceso ilimitado
- Deberías poder ver el PowerShell -ExecutionPolicy Unrestricted aparecer en la parte superior de la línea de comandos ahora.
- Escriba el siguiente comando y pulse Introducir :
Get-AppXPackage - AllUsers |Where-Object {$_.InstallLocation -like "*SystemApps*"} |Add-AppxPackage -DisableDevelopmentMode -Register "$($_.InstallLocation)AppXManifest.xml"}  Reinstalar las aplicaciones por defecto a través de cmd en PowerShell sin restricciones
Reinstalar las aplicaciones por defecto a través de cmd en PowerShell sin restricciones
Esto debería resolver el problema para usted. Nota: Si esto no funciona, reinicia tu ordenador y compruébalo de nuevo.
Si el problema sigue sin resolverse, siga los pasos que se indican a continuación.
- Mantenga pulsadas las teclas CTRL, SHIFT y ESC simultáneamente ( CTRL + SHIFT + ESC ). Esto debería abrir el Administrador de Tareas
- Haz clic en Archivo y selecciona Ejecutar nueva tarea
 task manager: ejecutar una nueva tarea
task manager: ejecutar una nueva tarea
- Marcar la opción Crear esta tarea con privilegios administrativos
- Escriba Powershell y haga clic Ok
 Ejecuta el PowerShell a través del administrador de tareas
Ejecuta el PowerShell a través del administrador de tareas
- Escriba lo siguiente y pulse Enter:
$manifest = (Get-AppxPackage Microsoft.WindowsStore).InstallLocation + $0027AppxManifest.xml$0027 ; Add-AppxPackage -DisableDevelopmentMode -Register $manifest
 Reinstall Windows Store via powershell
Reinstall Windows Store via powershell
Una vez que se ejecuta el comando, reinicie y compruebe si el problema se rectifica o no. Nota: Si esto no funciona, reinicia el ordenador y compruébalo de nuevo.
Método 3: Tarea final Cortana
Como Cortana corre en el fondo y sigue corriendo en el fondo, el problema puede ser causado por la propia Cortana, especialmente si deja de responder. Muchos usuarios solucionaron el problema simplemente deteniendo el Cortana a través del Administrador de Tareas. No tienes que preocuparte por reiniciar el Cortana, se inicia automáticamente después de un tiempo. Por lo tanto, sigue los pasos que se indican a continuación para terminar la tarea de Cortana.
- Mantenga pulsadas las teclas CTRL, SHIFT y ESC simultáneamente ( CTRL + SHIFT + ESC ). Esto debería abrir el Administrador de tareas
- Localiza el servicio de Cortana en la lista de procesos. Si no puedes encontrar Cortana en esta lista, entonces selecciona la pestaña Servicios y comprueba allí
- Localiza y haz clic con el botón derecho del ratón en Cortana
- Seleccionar Terminar tarea
 Fin de la tarea Cortana a través del administrador de tareas
Fin de la tarea Cortana a través del administrador de tareas
Esto debería rectificar el problema. La búsqueda debería funcionar bien ahora.
Método 4: Importar MsCtfMonitor.xml desde otro Windows 10
MsCtfMonitor es una tarea propia de Microsoft con el único propósito de supervisar el servicio del sistema TextServicesFramework. El servicio de sistema TextServicesFramework proporciona un marco simple y escalable para la entrega de tecnologías avanzadas de introducción de texto y de lenguaje natural. En algunos casos, la tarea programada de la MsCtfMonitor puede no iniciarse o puede haberse corrompido, lo que lleva a este problema. Basta con ejecutar la tarea de MsCtfMonitor o importar el archivo MsCtfMonitor.xml de otra máquina de Windows 10 con su búsqueda funcionando correctamente.
- Iniciar sesión en otro PC de Window 10
- Mantenga pulsada la tecla de Windows y pulse R
- Escriba taskschd.msc y pulse Enter
 Ejecutar el programador de tareas
Ejecutar el programador de tareas
- Doble-clic Biblioteca del Programador de Tareas desde el panel izquierdo
- Doble clic Microsoft desde el panel izquierdo
- Doble clic Windows desde el panel izquierdo
 Open TextServicesFramework
Open TextServicesFramework
- Seleccione TextServicesFramework en el panel izquierdo
- Haga clic con el botón derecho del ratón en MsCtfMonitor desde el panel central y seleccione Exportar…
 Exportar la tarea de MsCtfMonitor
Exportar la tarea de MsCtfMonitor
- Selecciona una ubicación que puedas recordar y haz clic en Guardar
- Copia este archivo exportado a un USB y pégalo en la PC problemática
- Repita los pasos de 1-7
- Haga clic con el botón derecho del ratón en un espacio vacío del panel central y seleccione Importar…
 Importar la tarea MsCtfMonitor en el programador de tareas
Importar la tarea MsCtfMonitor en el programador de tareas
- Navegue hasta la ubicación donde pegó el archivo MsCrfMonitor.xml de la otra máquina y selecciónelo
- Una vez importado, haga clic con el botón derecho en el archivo del panel central y seleccione Ejecutar
 Ejecute la tarea MsCtfMonitor
Ejecute la tarea MsCtfMonitor
El problema debería desaparecer una vez que la tarea esté en marcha.


![Reparar PS5 no puede obtener la dirección IP [Solución 100% funcional ] cambiar-puerto-router-wifi](https://latecnologiaatualcance.com/wp-content/uploads/wifi-router-port-change-1024x683-5-150x150.jpg)