Los altavoces de Logitech son uno de los mejores altavoces que se pueden usar en el equipo, pero muchos usuarios han informado de problemas al intentar que funcionen en Windows. Muchos usuarios informan haber visto el problema justo después de actualizar a Windows 10 pero, por supuesto, hay otros escenarios en los que sucede lo mismo.
Los usuarios han encontrado muchas maneras diferentes de resolver este problema y les recomendamos que las comprueben a continuación. Asegúrate de seguir las instrucciones cuidadosamente y el problema desaparecerá en poco tiempo.
¿Qué hace que los altavoces de Logitech no funcionen en Windows?
Hay bastantes causas a comprobar cuando se solucionan problemas de funcionamiento de los altavoces de Logitech. Algunas causas son más frecuentes que otras y otras pueden señalar la solución correcta más rápidamente. Consulte la lista de selección que aparece a continuación.
- El formato predeterminado está configurado demasiado bajo – Si la frecuencia de muestreo de los altavoces está configurada demasiado baja, es posible que no funcione en absoluto o que produzca audio de baja calidad. Windows hace esto en la mayoría de los dispositivos recién agregados, así que asegúrate de cambiar eso.
- Las mejoras de audio están desactivadas – En algunos escenarios, las mejoras de audio necesitan ser habilitadas para que sus parlantes funcionen. Esto depende de los controladores que uses.
- Las aplicaciones han tenido acceso exclusivo a tus altavoces – Si una aplicación ha hecho esto, otras aplicaciones no pueden usar tus altavoces correctamente y simplemente no funcionará. Asegúrate de desactivarlo!
- Controladores de audio – Por último, pero no menos importante, los controladores de audio defectuosos o viejos pueden ser culpables del problema y deberías actualizarlos lo antes posible!
Solución 1: Cambiar el formato por defecto de los altavoces
Si los altavoces funcionan pero el sonido que reproducen es ruidoso y de baja calidad, debería comprobar si la frecuencia de muestreo es demasiado baja. Windows suele asignar una frecuencia de muestreo baja a los dispositivos recién añadidos, lo que puede causar problemas como éste. Puedes seleccionar una frecuencia más alta junto con cualquier profundidad de bits!
- Haga clic con el botón derecho del ratón en el icono de volumen situado en la parte inferior derecha de la pantalla y elija Sonidos Una forma alternativa sería abrir el Panel de control de su PC y configurar la opción Ver por Iconos grandes . Después de eso, localiza y haz clic en la opción Sounds para abrir la misma ventana.
-
Navegue hasta la pestaña Reproducción de la ventana Sonidos que acaba de abrirse.
 Dispositivos de reproducción
Dispositivos de reproducción -
Haga clic con el botón izquierdo del ratón en los altavoces de Logitech y haga clic en el botón Propiedades . Navegue hasta la pestaña Advanced (Avanzado) de la ventana Speakers$0027 Properties (Propiedades de los altavoces) y marque la sección Default Format . Haz clic para abrir el menú desplegable.
 Cambio del formato por defecto de los altavoces
Cambio del formato por defecto de los altavoces - Puede elegir entre diferentes calidades y tasas de muestra para experimentar. Sin embargo, asegúrate de que la más baja sea 2 de canal, 16 bits, 44100 Hz (Calidad de CD) . Comprueba si tus altavoces funcionan correctamente ahora!
Solución 2: Habilitar mejoras de audio
Es posible desactivar todas las mejoras para el dispositivo de reproducción específico. Esto impide que utilice los altavoces de Logitech correctamente y puede que dejen de funcionar durante un tiempo. Asegúrese de activar las mejoras en la ventana de propiedades de los altavoces.
- Haga clic con el botón derecho del ratón en el icono de volumen situado en la parte inferior derecha de la pantalla y elija Sonidos Una forma alternativa sería abrir el Panel de control de su PC y configurar la opción Ver por Iconos grandes . Después de eso, localiza y haz clic en la opción Sounds para abrir la misma ventana.
-
Navegue hasta la pestaña Reproducción de la ventana Sonidos que acaba de abrirse.
 Habilitar mejoras
Habilitar mejoras - Haga clic con el botón izquierdo del ratón en su dispositivo y haga clic en el botón Propiedades . Navega hasta la pestaña Enhancements (Mejoras) de la ventana Properties (Propiedades) y desmarca la casilla junto a la opción Disable all enhancements (Desactivar todas las mejoras). Haga clic en el botón OK y compruebe si los altavoces de Logitech funcionan ahora.
Solución 3: Denegar el acceso exclusivo a los altavoces
Si tiene problemas con los altavoces de Logitech, debe asegurarse de que ninguna otra aplicación intente tomar el control exclusivo de los altavoces. Si es así, otras aplicaciones no podrán acceder a él y usted no podrá hacerlas funcionar. Sigue los siguientes pasos para desactivarlo!
-
Haga clic con el botón derecho del ratón en el icono de volumen situado en la barra de tareas y elija la opción Sonidos . Si este icono no se encuentra en tu barra de tareas, puedes localizar la configuración de Sonidos abriendo Panel de control , cambiando la vista a Categoría y seleccionando Hardware y Sonido>> Sonido .
 Sonido en el Panel de control
Sonido en el Panel de control - Comprueba si los altavoces están habilitados en la pestaña Reproducción . Cambia a esta pestaña haciendo clic en la parte superior de la ventana y localiza los altavoces que estás usando. Debe estar ubicada en la parte superior y estar seleccionada.
-
Haz clic una vez y haz clic en el botón Propiedades en la parte inferior derecha de la ventana. En la ventana de propiedades que se abre, comprueba en Uso del dispositivo y pon la opción a Usar este dispositivo (habilitar) si no lo estaba ya y aplica los cambios.
 Usar este dispositivo
Usar este dispositivo - Navega a la pestaña Avanzado en la misma ventana de propiedades y comprueba bajo Modo exclusivo .
- Desmarque las casillas junto a ” Permitir que las aplicaciones tomen el control exclusivo de este dispositivo ” y ” Dar prioridad a las aplicaciones del modo exclusivo “. Aplique también estos cambios y compruebe si los altavoces de Logitech funcionan ahora correctamente.
 Desmarca estas casillas
Desmarca estas casillas
Solución 4: Ejecutar el solucionador de problemas de audio
La solución de problemas de los altavoces es lo primero que debe hacer para solucionar este problema. Windows 10 puede reconocer automáticamente si hay ciertos problemas con los dispositivos de audio conectados al equipo y puede actuar en consecuencia. Asegúrese de seguir los pasos que se indican a continuación para ejecutar ambos solucionadores de problemas.
-
Busca Configuración en el menú de inicio y haz clic en el primer resultado que aparezca. También puedes hacer clic directamente en el botón de engranaje en la parte inferior izquierda del menú Inicio o puedes usar la combinación de teclas de Windows + I .
 Abrir Configuración desde el menú Inicio
Abrir Configuración desde el menú Inicio - Localiza la sección Actualización y seguridad en la parte inferior de la ventana de Configuración y haz clic en ella.
- Navegue hasta la pestaña Solución de problemas y compruebe en la sección Puesta en marcha .
-
El solucionador de problemas de la reproducción de audio debería estar justo ahí en la parte inferior, así que asegúrate de hacer clic en él y seguir las instrucciones de la pantalla para ejecutarlo.
 Ejecutar el solucionador de problemas de la reproducción de audio
Ejecutar el solucionador de problemas de la reproducción de audio - Compruebe si el problema se ha resuelto y si los altavoces de Logitech empiezan a funcionar.
Solución 5: Instalar los últimos controladores de audio
Muchos usuarios han informado de que lograron resolver el problema simplemente reinstalando los controladores de sus dispositivos de audio. Este es un método fácil de realizar y definitivamente vale la pena su tiempo. Compruébalo a continuación!
- Haga clic en el menú de inicio en la parte inferior izquierda de la pantalla, escriba ” Administrador de dispositivos ” después, y selecciónelo de la lista de resultados disponibles simplemente haciendo clic en el primero.
-
También puedes pulsar la combinación de teclas de Windows + R para que aparezca el cuadro de diálogo Ejecutar. Teclea ” devmgmt.msc ” en el cuadro de diálogo y haz clic en OK para ejecutarlo.
 Administrador de dispositivos de ejecución
Administrador de dispositivos de ejecución - Como quieres actualizar el controlador de tus auriculares, amplía la sección Controladores de sonido, vídeo y juegos . Haz clic con el botón derecho del ratón en tu controlador de audio en la lista y elige Actualizar controlador en el menú contextual.
-
Elija la opción Buscar automáticamente el software de controlador actualizado en la nueva ventana y espere a ver si la utilidad es capaz de encontrar controladores más nuevos.
 Buscar automáticamente el software de controlador actualizado
Buscar automáticamente el software de controlador actualizado - Compruebe si los altavoces de Logitech empiezan a funcionar correctamente en su ordenador.


![Cómo arreglar los AirPods que no funcionan en Google Meet [Actualizaciones de ] google-meet-claro-datos](https://latecnologiaatualcance.com/wp-content/uploads/google-meet-clear-data-150x150.jpg)
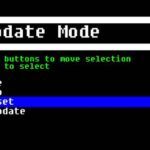
![Cómo solucionar problemas de PS5 Algo salió mal [Guía definitiva ] psn-servidor-estado](https://latecnologiaatualcance.com/wp-content/uploads/psn-server-status-3-150x150.jpg)

