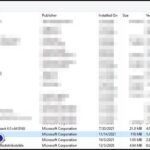Algunos usuarios de Windows nos han hecho llegar sus preguntas después de no poder actualizar su sistema operativo a la última versión disponible. La mayoría de los usuarios informan que ven el mensaje de error 0x8024401f después de hacer clic en el botón Check for Updates . Otros usuarios se encuentran con este problema al intentar actualizar una aplicación UWP a través de Windows Store. Resulta que el problema no es exclusivo de una determinada versión de Windows, ya que se ha confirmado que aparece en Windows 7, Windows 8.1 y Windows 10.
 Código de error de Windows Update 0x8024401f
Código de error de Windows Update 0x8024401f
¿Qué está causando el error 0x8024401f de Windows Update?
Investigamos este particular analizando varios informes de usuarios y probando diferentes soluciones que otros usuarios en una situación similar han desplegado con éxito para solucionar este problema particular. Resulta que este código de error puede ser causado por una colección de diferentes culpables. Aquí hay una lista de escenarios en los que el código de error 0x8024401f podría ocurrir:
- Interferencia de seguridad de terceros – Una suite sobreprotectora también puede ser responsable de este código de error en particular. Sophos, McAfee y un par de otros son potenciales sospechosos que comúnmente son señalados como culpables que desencadenarán este comportamiento. Si este escenario es aplicable, puede solucionar el problema completamente pero desactivando la protección en tiempo real mientras se instala la actualización o desinstalando la suite de seguridad por completo.
- Mala actualización de Windows – Hay un par de malas actualizaciones de Windows con el potencial de introducir este error en particular. Afortunadamente, Microsoft ha publicado un hotfix para este problema varias semanas después de que el problema se introdujera por primera vez. Para aprovecharlo, simplemente ejecuta el solucionador de problemas de Windows Update y aplica el hotfix recomendado.
- Caché de Windows Store corrompido – Si ves este código de error en particular mientras intentas actualizar una aplicación UWP, es probable que se trate de un caché de Windows Store corrompido. Si este escenario es aplicable, podrás resolver el problema restableciendo la caché de Windows Store. Puedes hacerlo a través de la interfaz gráfica de Windows o a través de una terminal CMD.
- Conexión Proxy o VPN que interfiere – Una conexión privada mantenida a través de un servidor proxy o una solución VPN podría hacer que el agente de instalación de Windows determinara que su conexión es insegura y se negara a actualizarla a través de los canales oficiales. En este caso, puede eliminar los bloqueos de seguridad y permitir que la instalación se realice desactivando/desinstalando el servidor proxy o el cliente VPN.
Si actualmente estás luchando para resolver el mismo código de error 0x8024401f , este artículo te proporcionará un par de estrategias de reparación diferentes que puedes usar para solucionar el problema. A continuación, encontrarás varios métodos diferentes cuya eficacia ha sido confirmada por otros usuarios afectados.
Para ser lo más eficiente posible, le aconsejamos que siga los posibles arreglos que se indican a continuación en el mismo orden en que están dispuestos. Para que todo el proceso sea lo más eficiente posible, hemos dispuesto los métodos basados en la dificultad y la eficiencia. Eventualmente, usted debería tropezar con un arreglo que solucionará el problema sin importar el culpable responsable del error.
Método 1: Desactivar / desinstalar la tercera parte AV
Una de las causas más probables que desencadenará el código de error 0x8024401f al tratar de instalar una actualización pendiente de Windows es una suite AV sobreprotectora. Sophos, McAfee, AVAST, Comodo y un par de otros paquetes de seguridad de terceros nos han señalado como responsables de este problema.
Si este escenario es aplicable, podrás resolver el problema ya sea desactivando la protección en tiempo real del AV o desinstalándolo todo junto y volviendo al programa de seguridad predeterminado (Windows Defender).
Si actualmente estás usando una suite de terceros y sospechas que podría ser responsable de la aparición del código de error 0x8024401f , deberías empezar por desactivar la protección en tiempo real. Por supuesto, los pasos de este procedimiento serán diferentes dependiendo de la suite AV que estés usando, pero normalmente puedes hacerlo directamente desde el menú contextual de la barra de tareas.
 Desactivando la protección en tiempo real en Avast Antivirus
Desactivando la protección en tiempo real en Avast Antivirus
Si el desactivar la protección en tiempo real no resolvió el problema para usted, no significa que el problema no esté siendo causado por una suite AV sobreprotectora. Ciertas soluciones de seguridad (en particular las que incluyen un cortafuegos) mantendrán algunas suites de seguridad incluso en aquellos casos en los que el usuario deshabilite la protección en tiempo real.
Con esto en mente, la única manera de asegurar que el problema no sea causado por una suite de terceros es desinstalar el programa por completo y seguir los pasos necesarios para asegurar que no se deje ningún archivo sobrante. Si decides seguir el camino radical, puedes seguir este artículo ( aquí ) para desinstalar completamente tu suite AV sin dejar ningún archivo sobrante.
Una vez que elimine el AV de terceros, reinicie el ordenador y vea si el problema se resuelve en el siguiente inicio del sistema. Si el código de error 0x8024401f sigue apareciendo cuando intentas instalar una actualización pendiente, pasa al siguiente método que se indica a continuación.
Método 2: Ejecutar el solucionador de problemas de Windows Update
Resulta que si el problema fue introducido por otro Windows Update malo, es probable que su sistema operativo sea capaz de resolver el problema automáticamente. En Windows 10, Microsoft ha lanzado un hotfix para este problema en particular a través de una estrategia de reparación automatizada incluida en el solucionador de problemas de Windows Update.
Varios usuarios que también estaban luchando por resolver el código de error 0x8024401f han informado de que el problema se resolvió por completo después de ejecutar el solucionador de problemas de Windows Update. Para algunos de ellos, este procedimiento terminó arreglando el problema automáticamente.
El solucionador de problemas de Windows Update es una utilidad incorporada que contiene una amplia selección de estrategias de reparación que se aplicarán automáticamente si se identifica un problema cubierto. A continuación se ofrece una breve guía sobre cómo ejecutar el solucionador de problemas de Windows Update:
-
Pulse la tecla Windows + R para abrir un cuadro de diálogo Ejecutar . A continuación, escribe “ms-settings:troubleshoot” y pulsa Enter para abrir la pestaña Troubleshooting de la aplicación Settings .
 Apertura de la pestaña Troubleshooting de la aplicación Settings a través de un cuadro Run
Apertura de la pestaña Troubleshooting de la aplicación Settings a través de un cuadro Run -
Una vez que estés dentro de la pestaña de Solución de problemas, mueve el cursor del ratón a la sección derecha de la pantalla y navega a la sección Ponte en marcha . Cuando llegues allí, haz clic en Windows Update , luego haz clic en Ejecutar el solucionador de problemas .
 Ejecutar el solucionador de problemas de Windows Update
Ejecutar el solucionador de problemas de Windows Update -
Una vez que la utilidad se inicia, espera pacientemente hasta que el escaneo inicial se complete. Este proceso determinará si alguna de las estrategias de reparación incluidas en la utilidad se aplican al problema que está tratando.
 Detección de problemas con Windows Update
Detección de problemas con Windows Update -
Si se identifica un arreglo adecuado, se le presentará una ventana en la que puede hacer clic en Aplicar este arreglo para hacer cumplir la estrategia de reparación. Dependiendo del tipo de arreglo, es posible que tenga que seguir algunos pasos adicionales para hacer cumplir la estrategia de reparación.
 Aplicar este arreglo
Aplicar este arreglo - Una vez que la solución se aplica, reinicie su computadora una vez más y vea si el problema se resuelve en el próximo inicio del sistema.
Si el mismo código de error 0x8024401f sigue apareciendo, pasa al siguiente método.
Método 3: Reiniciar la caché de Windows Store
Si te encuentras con el código de error 0x8024401f al intentar actualizar una aplicación UWP (Universal Windows Platform) a través de Windows Store, es probable que el proceso de actualización se esté deteniendo por algún grado de archivos de sistema corruptos.
Después de observar varios sucesos de este tipo, parece que en la mayoría de los casos, el problema aparece después de que un escáner de seguridad termina poniendo en cuarentena algunos elementos esenciales para el proceso de actualización. Otro posible escenario es una actualización chapucera que acabó estropeando la instalación de la nueva versión de Microsoft Store.
Varios usuarios que también se encontraban con este problema han informado de que lograron corregir el error 0x8024401f restableciendo Windows Store y todos los componentes asociados.
Hay dos formas de restablecer la caché de Windows Store en Windows 10. Aunque la primera opción es más rápida, implica hacer las cosas desde un terminal CMD. Si no te sientes seguro con la terminal CMD o con el uso de comandos para hacer el trabajo, entonces la segunda opción puede ser más atractiva, ya que te permite realizar toda la operación desde la interfaz gráfica de Windows.
Siéntase libre de seguir cualquier método con el que se sienta más cómodo:
Reinicio de la caché de Windows Store a través de CMD
-
Presiona la tecla Windows + R para abrir el cuadro de diálogo Ejecutar. A continuación, escribe $0027cmd$0027 dentro del cuadro de texto y pulsa Ctrl + Shift + Enter para abrir un Símbolo del sistema con privilegios administrativos. Cuando el UAC (Control de Cuentas de Usuario) lo solicite, haga clic en Sí para conceder el acceso de administrador.
 Ejecución del Símbolo del Sistema como administrador
Ejecución del Símbolo del Sistema como administrador -
Una vez que estés dentro del símbolo del sistema elevado, escribe el siguiente comando y pulsa Enter para reiniciar Windows Store junto con todas las dependencias:
wsreset.exe
 Resetting Windows Store
Resetting Windows Store - Después de que el comando se procese con éxito, reinicie el ordenador y vea si el problema se resuelve en el siguiente inicio del sistema.
Restablecimiento de la caché de Windows Store a través de la aplicación de configuración
- Abre un cuadro de diálogo Ejecutar pulsando tecla Windows + R. A continuación, escribe “$0027 ms-settings:appsfeatures” y pulsa Intro para abrir el menú Apps & Features de la aplicación Settings .
- Una vez que estés dentro de la pantalla App & Features , desplázate hacia abajo por la lista de aplicaciones UWP instaladas y localiza la entrada de Microsoft Store.
- Después de que consiga encontrar la aplicación correcta, haga clic en el hipervínculo Opciones avanzadas asociado a ella (bajo Microsoft Corporation).
- Una vez dentro del menú de opciones avanzadas de la tienda de Microsoft, desplázate hacia abajo hasta la pestaña Reset y haz clic en el botón Reset para iniciar el proceso de vaciado de la caché.
- Espere hasta que el proceso esté completo, luego reinicie su máquina y vea si el problema se resuelve en el próximo inicio del sistema.
 Reiniciando el Microsoft Store
Reiniciando el Microsoft Store
Si sigues encontrando el código de error 0x8024401f incluso después de reiniciar la caché de Windows Store, baja al siguiente método que aparece a continuación.
Método 4: Deshabilitar el cliente VPN del servidor proxy (si es aplicable)
Si ha llegado hasta aquí sin resultados y está usando un servidor proxy o una solución VPN para mantener su anonimato de navegación, es probable que su proxy/VPN esté en conflicto con el cliente de Windows Update. Puede que te encuentres con el código de error 0x8024401f porque el agente de instalación de Windows no confía en tu conexión privada, por lo que nunca se permite la instalación de la actualización.
Si este escenario se aplica a su escenario actual, podrá resolver el problema desactivando/desinstalando el servidor Proxy o el cliente VPN. Después de hacer esto y reiniciar su computadora, el agente de instalación no tendrá ninguna razón para no confiar en su conexión y permitirá que se instale la actualización de Windows/aplicaciones.
Dependiendo de si estás usando un servidor Proxy o un cliente VPN, sigue la guía aplicable para detener la conexión privada:
Desactivando el servidor proxy
-
Presiona la tecla Windows + R para abrir el cuadro de diálogo Ejecutar. A continuación, escribe ” ms-settings:network-proxy ” dentro del cuadro de texto y pulsa Intro para abrir la pestaña Proxy del menú Network & Internet settings .
 Apertura del menú Proxy mediante un comando Run
Apertura del menú Proxy mediante un comando Run - Una vez que esté dentro del menú de proxy, muévase a la sección derecha de la pantalla, y luego desplácese hacia abajo hasta Configuración manual del proxy .
-
Cuando llegues a la sección de configuración manual del proxy , simplemente deshabilita la palanca asociada a Usar un servidor proxy .
 Deshabilitar el uso de un servidor proxy
Deshabilitar el uso de un servidor proxy - Reinicie su computadora y vea si el error se resuelve en el próximo inicio del sistema.
Desinstalando el cliente VPN
-
Abra un cuadro de diálogo Ejecutar pulsando Tecla Windows + R . Luego, escribe “appwiz.cpl$0027 y pulsa Enter para abrir la ventana Programas y características .
 Escribe appwiz.cpl y pulsa Enter para abrir la lista de programas instalados
Escribe appwiz.cpl y pulsa Enter para abrir la lista de programas instalados -
Una vez que estés dentro de la pantalla Programas y características , desplázate hacia abajo a través de la lista de aplicaciones instaladas y localiza la solución de cliente VPN de terceros que estés usando actualmente. Cuando la veas, haz clic con el botón derecho del ratón sobre ella y elige Desinstalar en el menú contextual.
 Desinstalación de una herramienta VPN
Desinstalación de una herramienta VPN - Desde la pantalla de desinstalación, siga el aviso en pantalla para completar la desinstalación, luego reinicie su computadora y vea si el problema se ha resuelto en el próximo inicio del sistema.

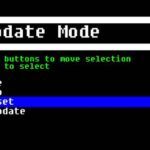
![Cómo solucionar problemas de PS5 Algo salió mal [Guía definitiva ] psn-servidor-estado](https://latecnologiaatualcance.com/wp-content/uploads/psn-server-status-3-150x150.jpg)

![Pokemon Go Error 12 no pudo detectar la ubicación [ Fix ] pokemon-go-clear-caché](https://latecnologiaatualcance.com/wp-content/uploads/pokemon-go-clear-cache-150x150.jpg)