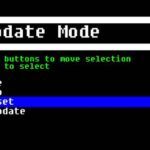Algunos usuarios de Windows 10 informan de que cada actualización pendiente de Windows que intentan instalar acaba fallando con el código de error 0x800f0845 . En la mayoría de los casos, los usuarios afectados informan de que este problema les impide efectivamente instalar cualquier nueva actualización pendiente de Windows.
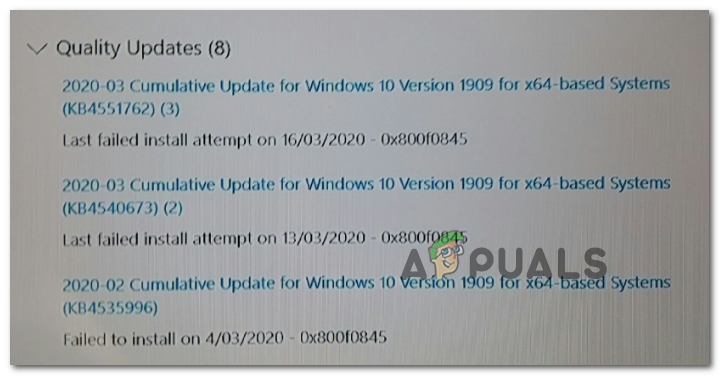 Cómo arreglar el código de error de la actualización de Windows 10 0x800f0845
Cómo arreglar el código de error de la actualización de Windows 10 0x800f0845
Si te encuentras con este problema, deberías empezar por comprobar si tu sistema operativo no es capaz de solucionar el problema automáticamente ejecutando el solucionador de problemas de Windows Update. En caso de que la utilidad no sea capaz de solucionar el problema por sí misma, también debería intentar restablecer todos los componentes de WU implicados en la operación de actualización, ya sea manualmente o mediante el agente de actualización.
Pero en caso de que el error 0x800f0845 sea realmente causado por algún tipo de corrupción de archivos de sistema, deberías intentar identificarlos y arreglarlos con las dos utilidades incorporadas – DISM y SFC. Si eso no es suficiente, considere la posibilidad de hacer una instalación limpia en la reparación in situ.
Sin embargo, si no está preparado para reinstalar eficazmente su versión de Windows, lo más probable es que pueda evitar el componente WU roto instalando las actualizaciones pendientes de forma manual directamente desde el Catálogo de Windows Update .
Método 1: Ejecutar el solucionador de problemas de Windows Update
Antes de intentar cualquier otra solución, debería empezar simplemente verificando si su ordenador no es capaz de solucionar el problema automáticamente. Afortunadamente, todas las versiones recientes de Windows (incluida la de Windows 10) incluyen una utilidad automatizada capaz de buscar las incoherencias más comunes relacionadas con Windows Update y aplicar la corrección recomendada automáticamente en caso de que se descubra un escenario familiar.
Claro que esto no arreglará todos los problemas conocidos que existen, pero sirve como un buen primer paso para solucionar el código de error 0x800f0845 .
Para ejecutar el solucionador de problemas de Windows Update, siga las instrucciones que se indican a continuación para desplegarlo y aplicar la solución recomendada:
-
Pulse la tecla Windows + R para abrir un cuadro de diálogo Ejecutar . A continuación, escribe $0027 ms-settings:troubleshoot$0027 y pulsa Enter para abrir la pestaña Troubleshooting de la pestaña Settings .
 Acceso al solucionador de problemas de Windows Update
Acceso al solucionador de problemas de Windows Update -
Una vez que estés dentro de la pestaña Troubleshooting de la aplicación Settings , muévete a la sección de la derecha y haz clic en Windows Update , luego haz clic en Run the Troubleshooter .
 Running Windows Update Troubleshooter
Running Windows Update Troubleshooter -
En cuanto abra la utilidad de resolución de problemas de Windows Update, comenzará a buscar inconsistencias comunes. Una vez finalizado este proceso, haga clic en Aplicar esta corrección en caso de que se recomiende una corrección.
 Aplicar esta corrección
Aplicar esta corrección - Dependiendo del arreglo que se recomiende, puede que tengas que seguir una serie de instrucciones adicionales.
- Una vez que la corrección se aplique con éxito, reinicie el ordenador e intente reinstalar las actualizaciones que anteriormente fallaban con el código de error 0x800f0845 .
Método 2: Reiniciar Windows Update
Otra causa bastante común que podría terminar provocando este error es uno o más subcomponentes de Windows Update que en realidad se encuentran atrapados en un estado de limbo (no está ni habilitado ni deshabilitado). Si este escenario es aplicable, debería poder solucionar este problema restableciendo todos los componentes de WU implicados en la operación de actualización.
Esto puede lograrse ya sea ejecutando un script automatizado o haciéndolo manualmente (desde un prompt de CMD elevado). Pero independientemente de su enfoque preferido, hemos creado dos guías separadas para acomodar a ambos tipos de usuarios.
Reinicio de la UA por medio del Agente de Actualización
-
Abre este enlace ( aquí ) desde tu navegador predeterminado y haz clic en el botón Download asociado a ResetWUEng.zip para descargar el agente Reset Windows Update .
 Descargar el agente de Windows Update Reset
Descargar el agente de Windows Update Reset - Una vez que la descarga se haya completado, sigue adelante y extrae el archivo con una utilidad como 7zip o Winzip.
- Una vez extraída la utilidad, haga doble clic en ResetWUEng.exe y haga clic en Yes cuando se lo pida la ventana User Account Control (UAC) .
- En la última indicación, haga clic en Sí y espere a que la operación se complete, luego reinicie su computadora.
- Después de que su computadora arranque de nuevo, intente reinstalar la actualización que anteriormente fallaba con el error 0x800f0845 y vea si el problema está ahora resuelto.
- En caso de que se produzca el mismo problema, pasar directamente a Método 3 .
Reiniciando WU a través de CMD elevado
-
Pulse la tecla Windows + R para abrir un cuadro de diálogo Ejecutar . Dentro del nuevo cuadro de texto, escribe $0027cmd$0027 y pulsa Ctrl + Mayúsculas + Intro para abrir un símbolo de comando elevado . Cuando veas el UAC (User Account Control) , pulsa Sí para conceder privilegios administrativos.
 Ejecutar el Command Prompt como administrador
Ejecutar el Command Prompt como administrador -
Una vez que estés dentro del indicador elevado del CMD, escribe el siguiente comando en cualquier orden y pulsa Introducir después de cada uno para detener todos los servicios relevantes de Windows Update :
net stop wuauserv net stop cryptSvc bits de parada de red net stop msiserver
Nota: Estos comandos detendrán efectivamente los servicios de Windows Update, MSI Installer, Cryptographic y BITS.
-
Una vez que cada servicio relevante ha sido detenido, ejecute los dos siguientes comandos en orden y presione Enter después de cada uno:
ren C:WindowsSoftwareDistribution SoftwareDistribution.old ren C:N-Sistema32catroot2 Catroot2.old
Nota: Esta operación limpiará y renombrará las carpetas SoftwareDistribution y Catroot2 . Tenga en cuenta que las dos carpetas se están utilizando como contenedores de almacenamiento para almacenar archivos temporales de actualización del sistema operativo por parte del componente WU. Dado que no hay forma de eliminarlas de forma convencional, tendrás que cambiarles el nombre para obligar a tu SO a crear nuevos equivalentes.
-
Después de que las dos nuevas carpetas hayan sido renombradas, ejecute los siguientes comandos en cualquier orden y presione Enter después de cada comando para volver a habilitar los servicios que deshabilitó en el paso 2:
net start wuauserv net start cryptSvc bits de inicio de la red net start msiserver
- Después de reiniciar cada servicio, intente reinstalar las actualizaciones de Windows que fallaron anteriormente y vea si la operación se completa sin el código de error 0x800f0845 .
En el caso de que el mismo problema siga ocurriendo, baja a la siguiente solución potencial a continuación.
Método 3: Ejecutando escaneos DISM y SFC
Según los usuarios afectados, este problema en particular (la no instalación de una determinada actualización de Windows con el código de error 0x800f0845) suele ser causado por archivos de sistema corruptos que terminan rompiendo el componente WU (Windows Update).
Esto parece un problema serio, pero la buena noticia es que Windows 10 incluye un par de utilidades incorporadas (DISM y SFC) que son capaces de arreglar la mayoría de los archivos de sistema corruptos de forma automática.
SFC (System File Checker) es una herramienta 100% local que se basa en un archivo almacenado localmente para arreglar instancias de archivos corruptos reemplazándolos con copias sanas.
DISM (Deployment and Image Services and Deployment) utiliza un subcomponente de WU para descargar equivalentes sanos de los archivos corruptos que deben ser reemplazados. Aunque es superior al SFC, su efectividad puede verse afectada en caso de que la corrupción afecte al mismo subcomponente que utiliza el DISM.
Dado que las dos utilidades hacen las cosas de forma diferente, nuestra recomendación es ejecutar los escaneos SFC y DISM en rápida sucesión para maximizar las posibilidades de arreglar la instancia corrupta que está causando el 0x800f0845.
Empiece por realizando un escáner SFC y espere pacientemente hasta que la operación se complete.
 Realizando una exploración SFC
Realizando una exploración SFC
Nota : Interrumpir la operación antes de que se complete podría causar errores lógicos en su HDD/SSD que podrían provocar otros problemas.
Una vez finalizada la operación, reinicie el ordenador y espere a que se complete el siguiente arranque antes de iniciar una exploración DISM .
 Archivos del sistema de escaneo
Archivos del sistema de escaneo
Nota: El DISM necesita una conexión fiable a Internet para completar con éxito, así que asegúrese de que está conectado a una red estable antes de iniciar este procedimiento.
Después de terminar el segundo escaneo, reinicie el ordenador y vea si la operación ha terminado en el siguiente inicio del ordenador.
Método 5: Actualización mediante el catálogo de Windows Update
En caso de que ninguno de los métodos anteriores le haya permitido identificar y corregir la causa del código de error 0x800f0845 , siempre podrá sortear el componente WU e instalar la actualización pendiente de forma manual – sin depender del componente local de Windows Update.
Puedes hacerlo fácilmente usando el Microsoft Update Catalog . Varios usuarios afectados han confirmado que esta operación les permitió finalmente llevar la construcción del sistema operativo a la última versión disponible.
IMPORTANTE: Tenga en cuenta que este método no arreglará la causa subyacente que termina causando el código de error 0x800f0845 . Es simplemente una solución provisional que debería permitirle instalar las actualizaciones pendientes.
Si decides seguir esta ruta, sigue las instrucciones siguientes para instalar las actualizaciones pendientes manualmente a través del Catálogo de Microsoft Update:
- Accede a este enlace ( aquí ) desde tu navegador predeterminado para acceder al sitio web oficial de Microsoft Update Catalog .
-
Una vez dentro, utiliza la función de búsqueda para buscar la actualización que no se instala con el código de error 0x800f0845 .
 Buscando la actualización que quieres instalar manualmente
Buscando la actualización que quieres instalar manualmente -
Una vez que aparezcan los resultados, identifica la versión compatible con tu construcción de Windows mirando la arquitectura del sistema operativo y la versión de Windows.
 Elegir la actualización de Windows correcta
Elegir la actualización de Windows correctaNota: Si no conoces la arquitectura de tu sistema operativo, haz clic con el botón derecho del ratón en Este PC en Explorador de archivos y elige Propiedades en el menú contextual. A continuación, de la lista de resultados, mira el Tipo de sistema y comprueba la versión de bits de tu sistema operativo.
 Comprobando el tipo de sistema operativo
Comprobando el tipo de sistema operativo - Después de decidir la actualización correcta que necesitas instalar en tu ordenador, haz clic en el botón de descarga y espera a que el proceso se complete.
-
Una vez que la descarga se haya completado, navega a la ubicación donde se descargó la actualización, haz clic con el botón derecho del ratón en el archivo .inf y elige Instalar.
 Instalar el controlador Inf
Instalar el controlador Inf - Siga las instrucciones en pantalla para completar la instalación, luego repita los pasos 2 a 5 con las restantes actualizaciones que no se instalen.
- Después de que todas las actualizaciones pendientes se instalen con éxito, reinicie su máquina y vea si las actualizaciones pendientes han desaparecido de la pantalla de Windows Update.
Método 6: Realizar una instalación de reparación / instalación limpia
En caso de que ninguna de las soluciones anteriores le haya permitido solucionar este problema, es muy probable que su sistema esté tratando con algún tipo de corrupción de archivos del sistema que no puede resolverse convencionalmente. Si este escenario es aplicable, sólo podrá solucionar el problema reiniciando cada componente de Windows con una instalación de reparación (reparación in situ) o una instalación limpia.
Si quieres reiniciar un componente muy de Windows, el enfoque recomendado sería ir a una instalación de reparación (reparación in situ). Esta operación sólo tocará los componentes del sistema operativo, lo que significa que sus medios personales, juegos, aplicaciones e incluso algunas preferencias de usuario permanecerán intactas.
Nota: Tenga en cuenta que es probable que necesite un medio de instalación para realizar la instalación de reparación (reparación in situ) – a menos que esté preparado para forzar 3 interrupciones de la máquina durante la secuencia de arranque para que aparezca el menú de recuperación (ligeramente arriesgado).
Pero si quieres un procedimiento rápido e indoloro, debes ir absolutamente por una instalación limpia . Pero ten en cuenta que a menos que hagas una copia de seguridad de tus datos por adelantado, al menos perderás los datos personales almacenados en la unidad del sistema operativo y las preferencias de usuario personalizadas.

![[FIX ] ¿La actualización del BIOS de Asrock no detectó el archivo de imagen? descomprimir-el-archivo-de-actualización](https://latecnologiaatualcance.com/wp-content/uploads/unzip-the-update-file-150x150.jpg)
![[Resuelto ] Cómo ARREGLAR Asus Aura Sync no funciona (actualización ) rgb-meme](https://latecnologiaatualcance.com/wp-content/uploads/rgb-meme-150x150.jpg)

![Pokemon Go Error 12 no pudo detectar la ubicación [ Fix ] pokemon-go-clear-caché](https://latecnologiaatualcance.com/wp-content/uploads/pokemon-go-clear-cache-150x150.jpg)