El error “Un servicio de Ubisoft no está disponible actualmente” es mostrado por Uplay cuando intenta lanzar un Ubisoft. Uplay se utiliza para gestionar la distribución digital, DRM, multijugador y comunicaciones de los juegos de Ubisoft y es una parte vital de cada juego de Ubisoft. El error aparece cuando se intenta lanzar un juego o iniciar sesión en Uplay en tu ordenador.
 Un servicio de Ubisoft no está disponible actualmente
Un servicio de Ubisoft no está disponible actualmente
Por suerte, muchos usuarios publicaron en sus computadoras los métodos que utilizaron para resolver el problema. Hemos proporcionado instrucciones paso a paso para estos métodos, así que asegúrense de seguirlas cuidadosamente y, con suerte, ¡resolver el problema en cuestión!
¿Qué causa el error “Un servicio de Ubisoft no está disponible actualmente” en Windows
Hay bastantes causas diferentes que se pueden atribuir a este problema y le sugerimos encarecidamente que compruebe la lista que hemos preparado a continuación. Señalar la correcta puede ayudar a elegir el método adecuado de solución de problemas más rápidamente. Buena suerte.
- La hora y la fecha están configuradas de forma incorrecta – Es necesario asegurarse de que los ajustes de hora y fecha están correctamente configurados en el ordenador. Casi todos los servicios en línea dependen de que la hora y la fecha estén configuradas correctamente. Vea si esto resuelve el problema.
- Un proceso roto se está ejecutando – Hay un ejecutable de nombre extraño en ProgramData que se ejecuta cada vez que el juego comienza. Terminarlo puede resolver el problema como lo ha hecho para muchos usuarios!
- Hamachi – Los usuarios que tienen Hamachi instalado en su computadora informaron que el problema dejó de aparecer tan pronto como desinstalaron Hamachi.
- IPv6 – Parece que el problema sólo aparece si se utiliza el protocolo IPv6 para conectarse. Cambiar a IPv4 puede resolver el problema fácilmente.
- Problemas de red – Los problemas con las diversas configuraciones de red de su ordenador pueden resolverse de varias maneras: restableciendo el archivo del host, realizando un restablecimiento de la red o asignando direcciones IP y DNS estáticas.
Solución 1: Comprobar la hora y la fecha en su ordenador
El uso de los servicios en línea de Ubisoft y Uplay da por sentado que la hora y la fecha de su ordenador están configuradas correctamente. Este es un estándar que se utiliza para prevenir varios problemas de seguridad y tener estas configuraciones configuradas correctamente es algo que debes hacer. Sigue las siguientes instrucciones para configurar la hora y la fecha correctamente en tu PC!
- Para abrir la Configuración de Windows 10, abra el menú Inicio y para abrir la herramienta Configuración , haga clic en el icono de la rueda dentada en la esquina inferior izquierda del menú Inicio.
- Alternativamente, puede utilizar la combinación de teclas de Windows + I para abrir directamente los ajustes. Haz clic para abrir la sección Hora e idioma y navega hasta la pestaña Fecha y hora en el menú de navegación de la izquierda.
 Ajustes de tiempo e idioma
Ajustes de tiempo e idioma
- En la pestaña Date & Time , asegúrate de que la fecha y la hora de tu ordenador estén configuradas correctamente. Si la hora no es correcta, puedes probar a activar o desactivar la opción Establecer la hora automáticamente , según el estado actual.
 Ajustar la hora automáticamente
Ajustar la hora automáticamente
- Para cambiar la fecha, en Fecha, haga clic en el botón del menú desplegable para encontrar el mes actual en el calendario, y luego haga clic en la fecha actual.
- Para cambiar la hora, en Hora, haga clic en la hora, los minutos o los segundos que desee cambiar y luego deslice los valores hasta que se conforme con el correcto según su zona horaria.
- Cuando haya terminado de cambiar los ajustes de tiempo, haga clic en OK .
Alternativa : Las personas que no han podido arreglar su problema ajustando la configuración de esta manera también pueden hacerlo en el Panel de Control. La configuración es similar pero ahora puedes establecer tu hora para sincronizarte con la hora de Internet.
-
Abre el Panel de control buscándolo en el botón Inicio o haciendo clic en el botón Buscar o en el botón Cortana en la parte izquierda de la barra de tareas (parte inferior izquierda de la pantalla). También puedes abrirlo usando la combinación de teclas de Windows + R , escribiendo ” control.exe ” en la casilla Run, y haciendo clic en OK para ejecutar Panel de control .
 Panel de control de ejecución
Panel de control de ejecución - Después de que se abra el Panel de control, cambie la vista a iconos Grandes o Pequeños y navegue hacia abajo a través de la ventana para abrir la opción Fecha y hora . En la pestaña Fecha y hora, haz clic en el botón Cambiar la fecha y la hora en la parte superior y podrás configurarlo aquí.
-
Alternativamente, puede elegir sincronizar la hora con un servidor de tiempo en línea siguiendo estos pasos. Navega a la pestaña Hora de Internet en la ventana Fecha y hora y haz clic en el botón Cambiar la configuración Marca la casilla junto a la opción Sincronizar con un servidor de tiempo de Internet y haz clic en el botón Actualizar ahora . Luego haz clic en OK, Aplicar, OK y cierra el Panel de Control.
 Ajustes de tiempo de Internet
Ajustes de tiempo de Internet - Una vez que se han hecho los pasos anteriores, el problema debe ser arreglado.
Solución 2: Terminar un proceso defectuoso en el Administrador de Tareas
Hay un cierto archivo roto que se ejecuta desde ProgramData. Pertenece a Ubisoft, pero a menudo se corrompe e impide que los usuarios abran la utilidad en absoluto. Su nombre no es el mismo para todos pero lo reconocerás en el Administrador de Tareas como una cadena de letras sin relación alguna. Sigue los siguientes pasos para terminar esta tarea!
Abre Uplay o un juego de Ubisoft y espera a que la pantalla te pida que introduzcas tus credenciales. Debería aparecer el error “Un servicio de Ubisoft no está disponible actualmente”.
- Utilice la combinación de teclas Ctrl + Shift + Esc pulsando las teclas al mismo tiempo para abrir la utilidad Administrador de tareas.
- Alternativamente, puede utilizar la combinación de teclas Ctrl + Alt + Supr y seleccionar el Administrador de Tareas de la pantalla azul emergente que aparecerá con varias opciones. También puedes buscarlo en el menú Inicio.
 Gestor de tareas de apertura
Gestor de tareas de apertura
- Haz clic en Más detalles en la parte inferior izquierda de la ventana para expandir el Administrador de tareas. Permanece en la lista Procesos Desplázate hacia abajo hasta que llegues a la lista Procesos de fondo y busca un archivo con un nombre similar al de la foto de abajo.
- Selecciónelo y elija la opción Terminar tarea en la parte inferior derecha de la ventana.
 Terminando el extraño servicio de Ubisoft
Terminando el extraño servicio de Ubisoft
- Confirma los diálogos que puedan aparecer cuando intentes terminar la tarea y comprueba si ya puedes iniciar sesión en Uplay en tu ordenador.
Solución 3: Desinstalar Hamachi
El uso de Hamachi es una causa específica para algunos usuarios. Es problemático ya que los usuarios necesitan elegir entre los dos programas. Sin embargo, Uplay es más importante, por lo que debería considerar la posibilidad de desinstalar Hamachi por un tiempo para ver si el problema se resuelve. Sigue las instrucciones que aparecen a continuación!
- Haz clic en el botón del menú de inicio y abre el panel de control buscándolo. También puedes hacer clic en el icono del engranaje para abrir la configuración si utilizas Windows 10.
-
En el Panel de Control, selecciona Ver como – Categoría en la esquina superior derecha y haz clic en Desinstalar un programa en la sección Programas.
 Desinstalar un programa en el Panel de Control
Desinstalar un programa en el Panel de Control - Si utilizas la aplicación Configuración, al hacer clic en Aplicaciones se abrirá inmediatamente una lista de todos los programas instalados en tu PC.
-
Localice la herramienta de LogMeIn Hamachi en el Panel de control o en la Configuración y haga clic en Desinstalar . Su asistente de desinstalación debería abrirse, así que sigue las instrucciones para desinstalarlo.
 Desinstalación de Hamachi
Desinstalación de Hamachi - Haga clic en Finalizar cuando el desinstalador termine el proceso y reinicie el equipo para ver si los errores siguen apareciendo.
Solución 4: Deshabilitar IPv6
Desactivando la conectividad de la versión 6 del Protocolo de Internet en su computadora logró resolver el problema para muchos usuarios y es una manera fácil de resolver el problema. Esto hace que este método merezca la pena y no deberías omitirlo durante el proceso de resolución de problemas.
- Utiliza la combinación Windows + R que debería abrir inmediatamente el cuadro de diálogo Ejecutar donde debes escribir $0027 ncpa.cpl $0027 en la barra y hacer clic en Aceptar para abrir el elemento de configuración de la conexión a Internet en el Panel de control.
-
El mismo proceso también puede hacerse abriendo manualmente el panel de control . Cambie la vista estableciendo en la parte superior derecha de la ventana la categoría y haga clic en Red e Internet en la parte superior. Haz clic en el botón Centro de redes y recursos compartidos para abrirlo. Intenta localizar el botón Cambiar la configuración del adaptador en el menú de la izquierda y haz clic en él.
 Ejecutar la configuración de la red
Ejecutar la configuración de la red - Cuando se abra la ventana Conexión a Internet , haga doble clic en su adaptador de red activo.
- Luego haga clic en Propiedades y localice la entrada del Protocolo de Internet Versión 6 en la lista. Deshabilite la casilla de verificación junto a esta entrada y haga clic en OK. Reinicie el equipo para confirmar los cambios y compruebe si el problema persiste.
 Desactivando IPv6
Desactivando IPv6
Solución 5: Usar direcciones IP y DNS estáticas
Por defecto, la dirección IP y DNS de su ordenador cambia con el tiempo. Esto no suele ser problemático, pero los usuarios han informado que la asignación de direcciones IP y DNS estáticas a su ordenador puede ayudarle a resolver el error “Un servicio de Ubisoft no está disponible actualmente” en Windows. Sigue los pasos siguientes para probar este método!
- Asegúrate de abrir una ventana con el símbolo de comando buscando ” cmd ” o ” Command Prompt ” en el menú Inicio.
 Ejecución de la instrucción de comando
Ejecución de la instrucción de comando
- Escriba el comando que se mostrará a continuación y desplácese hacia abajo hasta el adaptador de red que corresponda a la conexión que esté utilizando. Tome nota de Pasarela por defecto , Máscara de subred , MAC y DNS
ipconfig /all
- Después de eso, usa el combo Windows + R que debe abrir inmediatamente el cuadro de diálogo Ejecutar donde debes escribir $0027 ncpa.cpl $0027 en la barra y pulsar OK para abrir el elemento de configuración de la conexión a Internet en el panel de control .
 Ejecución de la configuración de la red
Ejecución de la configuración de la red
- Haga clic con el botón izquierdo del ratón en su adaptador de red activo y haga clic en el elemento Propiedades . Tócalo para seleccionarlo y haz clic en el botón Propiedades de abajo.
 Propiedades IPv4
Propiedades IPv4
- Permanece en la pestaña General y cambia el botón de radio de la ventana de propiedades a ” Utiliza las siguientes direcciones de servidores DNS ” y utiliza 8.8.8 y 8.8.4.4 respectivamente. Cambia a ” Utiliza la siguiente dirección IP ” y utiliza el mismo número que el Puerta de enlace por defecto del que tomaste nota pero cambia el último dígito después del último punto por otra cosa. Llena otra información igual que la que tomaste nota.
Solución 6: Reiniciar completamente su archivo de hosts
El archivo del host es un archivo importante cuando se trata de cuestiones de red. Reiniciarlo puede resolver muchos problemas diferentes, incluyendo el error “Un servicio de Ubisoft no está disponible actualmente”. Si por alguna razón, encuentras que tu archivo de los hosts ha sido comprometido o si comienzas a experimentar este problema con el Origen, puedes restablecer el archivo a su valor predeterminado siguiendo los pasos que se indican a continuación.
- Navegue hasta la ubicación C>> Windows>> Sistema32>> Controladores>>> Etc navegando hasta ella después de abrir el Explorador de Archivos. Primero, haz clic en This PC o My Computer desde el panel lateral izquierdo para localizar y abrir tu Disco local C .
- Si no puede ver la carpeta de Windows, es posible que tenga que activar la opción que le permite ver los archivos y carpetas ocultos. Haz clic en la pestaña ” Ver ” del menú superior del Explorador de archivos y haz clic en la casilla ” Elementos ocultos ” del Explorador de archivos Mostrar/ocultar mostrará los archivos ocultos y recordará esta configuración hasta que la cambies de nuevo.
- Localiza el archivo de hosts en la carpeta Etc, haz clic con el botón derecho del ratón en él y elige Abrirlo con el Bloc de notas . Utiliza la combinación de teclas Ctrl + A para seleccionar todo el texto y haz clic en Borrar o Retroceder para borrarlo. Después, pega el siguiente texto en el interior:
# Copyright (c) 1993-2006 Microsoft Corp. # # Este es un archivo HOSTS de muestra usado por Microsoft TCP/IP para Windows. # # Este archivo contiene las asignaciones de las direcciones IP a los nombres de host. Cada uno # La entrada debe mantenerse en una línea individual. La dirección IP debe # se colocará en la primera columna seguida del nombre del anfitrión correspondiente. # La dirección IP y el nombre del host deben estar separados por lo menos por una # espacio. # # Además, los comentarios (como estos) pueden ser insertados en el individuo # líneas o siguiendo el nombre de la máquina denotado por un símbolo $0027#$0027. # # Por ejemplo: # # 102.54.94.97 rhino.acme.com # Servidor de fuente # 38.25.63.10 x.acme.com # x cliente anfitrión # La resolución del nombre del localhost se maneja dentro del mismo DNS. # 127.0.0.1 localhost # ::1 localhost
- Haga clic en File>> Save para guardar los cambios. Salga del Bloc de notas y reinicie su ordenador. Compruebe si el problema persiste en relación con Ubisoft para iniciar la sesión correctamente.
 Guardando el archivo de hosts
Guardando el archivo de hosts
Solución 7: Usar el SFC para escanear los archivos del sistema que faltan o están corruptos
Las cuestiones relativas a la creación de redes a menudo pueden estar relacionadas con el sistema. Estos problemas están arraigados en lo profundo de los archivos del sistema y la única manera de tratar de resolverlos es ejecutando el Comprobador de Archivos del Sistema (SFC). Este analizará sus archivos de sistema en busca de errores y los reparará o reemplazará. Para ello, siga los siguientes pasos!
- Busca ” Command Prompt ” escribiéndolo en el menú de inicio o pulsando el botón de búsqueda que está a su lado. Haga clic con el botón derecho del ratón en la primera entrada que aparecerá como resultado de la búsqueda y seleccione la entrada del menú contextual “Ejecutar como administrador”.
- Además, también puede utilizar la combinación de teclas del logotipo de Windows + tecla R para abrir el cuadro de diálogo Ejecutar . Teclea ” cmd ” en el cuadro de diálogo que aparece y utiliza la combinación de teclas Ctrl + Shift + Enter para el Command Prompt del administrador.
 Ejecución de la instrucción de comando
Ejecución de la instrucción de comando
- Escriba los siguientes comandos en la ventana y asegúrese de presionar Enter después de escribir cada uno. Espera el mensaje “Operación completada con éxito” como una indicación de que nuestro mensaje fue exitoso.
sfc /scannow
- Intente reiniciar su ordenador y compruebe si el error “Un servicio de Ubisoft no está disponible actualmente” sigue apareciendo en su ordenador.
Solución 8: Realizar un reset de la red
Realizar un Reajuste de la Red es otro método simple para resolver este problema y es el último de nuestra lista. Ha funcionado para muchos usuarios y no tienes absolutamente nada que usar si lo pruebas. Siga los pasos que se indican a continuación y compruebe si el error “Un servicio de Ubisoft no está disponible actualmente” sigue apareciendo en su ordenador.
- Abre la utilidad Ejecutar utilizando la combinación de teclas de Windows + tecla R en tu teclado (presiona estas teclas al mismo tiempo. Teclea ” ms-settings: ” en el cuadro recién abierto sin las comillas y haz clic en OK para abrir la herramienta Settings .
-
Una forma alternativa sería abrir la herramienta de configuración en su PC haciendo clic en el menú Inicio y haciendo clic en el icono de la rueda dentada en la parte inferior izquierda.
 Apertura de la configuración desde el menú Inicio
Apertura de la configuración desde el menú Inicio - También puedes usar la combinación de teclas de Windows + I para el mismo efecto. Haz clic para abrir la sección Network & Internet y permanece en la pestaña Status en la parte izquierda de la ventana.
-
Desplácese hacia abajo hasta que llegue al botón azul de reinicio de la red . Haz clic en él y sigue las instrucciones que aparecerán en pantalla y asegúrate de que lo cumples todo.
 Realizar un reset de la red
Realizar un reset de la red - ¡Comprueba si el mismo problema persiste!



![Arreglar el código de error de Roblox 403: acceso denegado [Guía definitiva ] Elegir permisos](https://latecnologiaatualcance.com/wp-content/uploads/Choose-permissions-150x150.jpg)

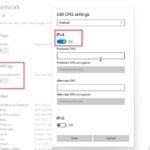
![Arreglar la fusión Gigabyte RGB que no funciona [100% Working Fix ] actualizar-bios](https://latecnologiaatualcance.com/wp-content/uploads/update-bios-2-150x150.jpg)