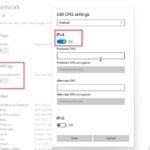Microsoft Excel es un programa de hoja de cálculo desarrollado y distribuido por Microsoft. Está disponible en casi todas las plataformas y se utiliza ampliamente para negocios y otros propósitos. Gracias a su fácil interfaz y a sus numerosas fórmulas/funciones, ha hecho realidad la fácil documentación de los datos. Sin embargo, recientemente han llegado muchos informes en los que los usuarios no pueden aplicar una fórmula para sustituir una letra específica por una palabra y aparece un error de “No se pudo encontrar un valor de matriz”.
 “No se pudo encontrar un valor de matriz” error
“No se pudo encontrar un valor de matriz” error
Por lo general, hay muchas fórmulas que pueden ser aplicadas para hacer entrar ciertos comandos. Pero los usuarios que experimentan este error no pueden hacerlo. Por lo tanto, en este artículo, investigaremos algunas razones por las que se desencadena este error y también proporcionaremos métodos viables para solucionarlo.
¿Qué causa el error “No se pudo encontrar un valor de matriz” en Excel?
Tras recibir numerosos informes de múltiples usuarios, decidimos investigar la cuestión y examinar las razones por las que se había desencadenado. Encontramos la causa principal del problema y la enumeramos a continuación.
- Fórmula incorrecta: Este error se produce cuando la fórmula de sustitución se introduce incorrectamente. La mayoría de la gente usa la fórmula de sustitución para reemplazar una letra específica por una palabra o una línea. Esto termina ahorrando mucho tiempo pero si se introduce incorrectamente este error se devuelve.
Ahora que tiene una comprensión básica de la naturaleza del problema, avanzaremos hacia las soluciones. Asegúrate de aplicarlas en el orden específico en el que se presentan para evitar conflictos.
Solución 1: Usar la fórmula de matriz de sustitución
Si la fórmula se ha introducido incorrectamente, la función de sustitución no funcionará correctamente. Por lo tanto, en este paso, usaremos una fórmula diferente para iniciar la función. Para ello:
- Abre Excel y lanza tu hoja de cálculo a la que se aplicará la fórmula.
-
Haz clic en la celda a la que quieres aplicar la fórmula.
 Seleccionando la celda
Seleccionando la celda - Haga clic en en la barra ” Fórmula “.
-
Escriba en la siguiente fórmula y pulse ” Enter “
=ArrayFormula(substitute(substitute(substitute(E2:E5&" "," y "," Y ")," sí "," Y ")," Sí "," Y "))
- En este caso, ” Y ” se sustituye por ” Sí “.
- Puede editar la fórmula para que se ajuste a sus necesidades, colocar la letra/palabra que debe ser reemplazada en el lugar de la “Y” y la letra/palabra con la que debe ser reemplazada en el lugar del “sí”. También puede cambiar la dirección de las celdas en consecuencia.
Solución 2: Usando la fórmula RegExMatch
Si el método anterior no le funcionó, es posible que al abordar el problema con una perspectiva diferente pueda resolverlo. Por lo tanto, en este paso, implementaremos una fórmula diferente que utiliza un conjunto de comandos diferentes para hacer el trabajo. Para poder aplicarla:
CONSEJO PRO: Si el problema es con su ordenador o un portátil/portátil debería intentar usar Reimage Plus que puede escanear los repositorios y reemplazar los archivos corruptos y perdidos. Esto funciona en la mayoría de los casos, cuando el problema se origina debido a la corrupción del sistema. Puede descargar Reimage por Haciendo clic aquí
- Abre Excel y lanza tu hoja de cálculo a la que se aplicará la fórmula.
- Haz clic en la celda a la que quieres aplicar la fórmula.
-
Seleccionar la barra ” Fórmula “.
 Seleccionar la barra de la fórmula
Seleccionar la barra de la fórmula -
Introduce la fórmula escrita abajo y presiona ” Introduce “
=if(REGEXMATCH(E2,"^Yes|yes|Y|y")=true, "Yes")
- Esto también reemplazó la “Y” por “Sí”.
- Los valores de “Y” y “Sí” pueden ser cambiados para adaptarse a sus necesidades.
Solución 3: Usar la Fórmula Combinada
En algunos casos, la fórmula combinada generada a partir de las dos fórmulas mencionadas anteriormente consigue el truco. Por lo tanto, en este paso, usaremos una fórmula combinada para corregir el error. Para ello:
- Abre Excel y lanza tu hoja de cálculo a la que se aplicará la fórmula.
- Selecciona la celda a la que quieres aplicar la fórmula.
-
Clic en la barra de “Fórmula” .
 Clic en la barra de la fórmula
Clic en la barra de la fórmula -
Introduce la fórmula que se menciona a continuación y pulsa “Enter”
=ArrayFormula(if(REGEXMATCH(E2:E50,"^Yes|yes|Y|y")=true, "Yes"))
- Esto reemplaza a ” Y ” con ” Sí ” también y puede ser configurado para adaptarse a sus condiciones en consecuencia.
Solución 4: Usar RegExReplace Formula
Es posible que se requiera la fórmula “RegExReplace” para erradicar el error. Por lo tanto, en este paso, usaremos la fórmula “RegExReplace” para eliminar el error. Para eso:
- Abre Excel y lanza tu hoja de cálculo a la que se aplicará la fórmula.
- Selecciona la celda a la que quieres aplicar la fórmula.
-
Clic en la barra ” Fórmula “.
 Clic en la barra Fórmula
Clic en la barra Fórmula -
Introduce la fórmula que se menciona a continuación y pulsa ” Introduce “
=ArrayFormula(regexreplace(" "&E2:E50&" "," y | sí | Sí "," Y ")) - Esto reemplaza ” Y ” con ” Sí ” y puede ser configurado para adaptarse a su situación en consecuencia.
CONSEJO: Si ninguno de los métodos le ha resuelto el problema, le recomendamos que utilice Reimage Repair Tool que puede escanear los repositorios para reemplazar los archivos corruptos y perdidos. Esto funciona en la mayoría de los casos, cuando el problema se origina debido a una corrupción del sistema. Reimage también optimizará su sistema para obtener el máximo rendimiento. Puedes descargar Reimage por Haciendo clic aquí

![Pokemon Go Error 12 no pudo detectar la ubicación [ Fix ] pokemon-go-clear-caché](https://latecnologiaatualcance.com/wp-content/uploads/pokemon-go-clear-cache-150x150.jpg)

![Arreglar el código de error de Roblox 403: acceso denegado [Guía definitiva ] Elegir permisos](https://latecnologiaatualcance.com/wp-content/uploads/Choose-permissions-150x150.jpg)
![¿Puedo encontrar vídeos de YouTube no listados? [Sin enlace] unlisted2-1](https://latecnologiaatualcance.com/wp-content/uploads/unlisted2-1-150x74.png)