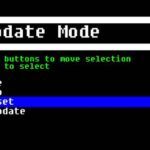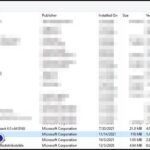Varios usuarios de Windows 10 no pueden instalar aplicaciones de la tienda de Windows. El error que aparece es 0x80073d0a y suele aparecer en cuanto los usuarios hacen clic en el botón Get para descargar e instalar la aplicación. Algunos usuarios afectados están informando que el problema sólo ocurre con ciertas aplicaciones de UWP, mientras que otros dicen que sólo ven este error con ciertas aplicaciones. Windows Store es exclusivo de Windows 10, por lo que el problema sólo se produce en esta versión del sistema operativo.
 Error de la tienda de Windows 0x80073d0a
Error de la tienda de Windows 0x80073d0a
¿Qué está causando el error 0x80073d0a de la tienda de Windows?
Investigamos este tema en particular examinando varios informes de usuarios. Luego procedimos a probar docenas de estrategias de reparación que fueron recomendadas por otros usuarios que podemos resolver el problema para encontrar las mejores estrategias de reparación.
Resulta que varios escenarios diferentes podrían terminar causando el error 0x80073d0a . Aquí hay una lista de posibles culpables que podrían ser responsables de este problema:
- El Firewall de Windows está desactivado – Una de las causas más comunes que desencadenará este error es la desactivación del firewall incorporado. Windows Store necesita validar la conexión entre él y los servidores de Microsoft. Si falta un mecanismo de seguridad crítico, como un cortafuegos activo, verás este código de error en particular como resultado. Si este escenario es aplicable, puedes solucionar el problema volviendo a activar el firewall incorporado desde la pantalla Servicios.
- Interferencia de AV de terceros – Es posible que Windows Store no pueda establecer comunicaciones entre UWP Store y Microsoft Stores en caso de que esté usando ciertos equivalentes de firewall de terceros. En este caso, debería poder solucionar el problema añadiendo Widows Store a la lista de exclusión de su cortafuegos o desinstalando completamente el componente de seguridad de terceros.
- Caché de Windows Store corrompido – Resulta que este problema también puede ocurrir debido a algún tipo de corrupción que se encuentra dentro del caché de Windows Store. Es posible que uno o varios archivos temporales en los que se basa la tienda se hayan corrompido. En este caso, la solución más eficaz es restablecer toda la caché de Windows Store (ya sea desde un indicador CMD o a través de la interfaz gráfica de Windows).
- Corrupción de archivos de sistema – En raras circunstancias, podría encontrarse con este problema debido a algún tipo de corrupción de archivos de sistema que no puede resolverse convencionalmente. Si este escenario es aplicable, debería poder solucionar el problema utilizando la utilidad Restaurar sistema para devolver el equipo a un estado saludable o actualizando todos los componentes del sistema operativo (mediante una instalación de Reparación o Limpieza).
Método 1: Habilitar el servicio de Firewall de Windows (si es aplicable)
Resulta que una de las causas más comunes que desencadenará este mensaje de error es un problema con el cortafuegos incorporado. Ten en cuenta que antes de que Windows Store pueda contactar con el servidor de Microsoft para iniciar la descarga de una aplicación UWP, el cortafuegos incorporado debe verificar si la conexión es segura.
Si Windows Update está desactivado y no hay un equivalente de terceros que llene el hueco, se produce el error 0x80073d0a cuando el usuario intenta descargar la aplicación UWP.
Nota: Si el Firewall de Windows es la aplicación de seguridad predeterminada y estás en la última compilación, no podrás cambiar el estado del servicio. En este caso, pasa directamente a Método 2 ya que este método no se aplicará a tu escenario.
Varios usuarios afectados han logrado resolver el problema accediendo a la pantalla de Servicios y cambiando el estado del servicio de Firewall de Windows a Automático. Después de hacer esto y reiniciar su computadora, la mayoría de los usuarios afectados han informado que el problema fue resuelto.
Aquí tienes una guía rápida sobre cómo puedes habilitar el servicio de Firewall de Windows para corregir el error de la tienda 0x80073d0a :
-
Pulse la tecla Windows + R para abrir un cuadro de diálogo Ejecutar . A continuación, escribe “services.msc” dentro del cuadro de texto y pulsa Enter para abrir la pantalla Services . Si el UAC (User Account Prompt) te lo pide, haz clic en Sí para conceder privilegios administrativos.
 Apertura de Servicios
Apertura de Servicios -
Una vez que estés dentro de la pantalla Servicios , baja al panel de la derecha y desplázate hacia abajo por la lista de servicios y localiza Firewall de Windows (o Firewall de Windows Defender en las nuevas construcciones de Windows 10). Una vez que veas la entrada correcta, haz clic con el botón derecho del ratón sobre ella y elige Propiedades en el recién aparecido menú contextual.

-
Dentro de la pantalla de Propiedades del Firewall de Windows, selecciona la pestaña General de la lista de opciones disponibles, luego cambia el tipo de inicio a Automático y haz clic en Aplicar para guardar los cambios.
 Cambiar el tipo de inicio a Automático
Cambiar el tipo de inicio a Automático - Una vez que el estado del servicio de Firewall de Windows se haya modificado en consecuencia, reinicie el equipo e intente instalar una aplicación UWP una vez que la secuencia de inicio se haya completado.
Si todavía encuentras el mismo error 0x80073d0a o este escenario no era aplicable, baja al siguiente método de abajo.
Método 2: Desinstalación del equivalente de la tercera parte (si procede)
Como han informado varios usuarios afectados diferentes, si está utilizando un equivalente de terceros como el cortafuegos predeterminado, es posible que la tienda de Windows no pueda establecer comunicaciones entre la tienda de UWP y los servidores de Microsoft.
Hay un puñado de suites de terceros que comúnmente se reportan como causantes de este problema (Norton y Kaspersky son los más comunes)
Si este escenario es aplicable, puede resolver el problema añadiendo las comunicaciones con los servidores de MS a la lista de exclusión o desinstalando el cortafuegos de terceros por completo.
Dado que los pasos para añadir elementos a la exclusión variarán mucho dependiendo de la suite de seguridad que esté utilizando, vamos a centrarnos en un método universal que funcionará independientemente del culpable con el que se encuentre.
Aquí tienes una guía paso a paso que te permitirá desinstalar el programa de firewall de terceros y asegurarte de que no dejas ningún programa sobrante que pueda seguir causando el mismo problema:
-
Pulse la tecla Windows + R para abrir un cuadro de diálogo Ejecutar . Una vez dentro de la ventana Run, escribe $0027appwiz.cpl$0027 y pulsa Enter para abrir la pantalla Programas y Archivos .
 Escribiendo “appwiz.cpl” en la ventana Run
Escribiendo “appwiz.cpl” en la ventana Run -
Una vez que estés dentro de la pantalla Programas y archivos , baja al panel de la derecha y desplázate hacia abajo por la lista de aplicaciones instaladas hasta que encuentres tu firewall de terceros. Una vez que lo veas, haz clic con el botón derecho del ratón y luego haz clic en Desinstalar desde el menú contextual que acaba de aparecer.
 Desinstalación del firewall de terceros
Desinstalación del firewall de terceros - Siga las instrucciones en pantalla para completar la desinstalación, luego reinicie su computadora y vea si el problema se resuelve en la siguiente secuencia de inicio.
Si todavía encuentras el mismo error 0x80073d0a , baja al siguiente método.
Método 3: Reiniciar la caché de Windows Store
Resulta que este problema también puede ser causado por algún tipo de corrupción que termina afectando la capacidad de su PC para establecer conexiones entre su tienda integrada UWP y los servidores de Microsoft. En la mayoría de los casos, este problema se produce debido a algunos archivos temporales que se almacenan en la carpeta de caché.
Un problema de este tipo suele ocurrir después de que el escáner de seguridad termina de poner en cuarentena algunos artículos o después de una interrupción inesperada de la máquina. Las actualizaciones fallidas son una causa rara pero posible que podría facilitar la aparición del error 0x80073d0a .
Varios usuarios de Windows que también estaban luchando con este problema han informado que lograron resolver el problema restableciendo Windows Store y todos los componentes asociados.
Tenga en cuenta que hay dos formas de restablecer la caché de Windows Store en Windows 10. La primera opción es más fácil, pero gira en torno a la ejecución de una serie de comandos desde un terminal CMD. Pero si no te sientes cómodo ejecutando comandos CMD, también puedes optar por el enfoque exclusivo de la interfaz gráfica de usuario (GUI), en el que puedes realizar la misma operación exclusivamente desde los menús de configuración de Windows.
Siéntase libre de seguir cualquier método que se acerque más a lo que usted se sienta más cómodo:
Reiniciar la caché de Windows Store a través de CMD
-
Presiona la tecla Windows + R para abrir el cuadro de diálogo Ejecutar. A continuación, escribe $0027cmd$0027 dentro del cuadro de texto y pulsa Ctrl + Shift + Enter para abrir un Símbolo del sistema con privilegios administrativos. Cuando veas el aviso UAC (User Account Control) , pulsa Sí para conceder el acceso de administrador.
 Apertura de un Command Prompt elevado
Apertura de un Command Prompt elevado -
Una vez que consigas entrar en el elevado Command Prompt, escribe el siguiente comando y pulsa Enter para reiniciar el Windows Store junto con todas las dependencias:
wsreset.exe
 Resetting Windows Store
Resetting Windows Store - Después de que el comando se procese con éxito, reinicie el ordenador y vea si el problema se resuelve en el siguiente inicio del sistema.
Restablecimiento de la caché de Windows Store a través de la aplicación de configuración
- Pulse la tecla Windows + R para abrir el cuadro de diálogo Ejecutar . A continuación, escribe ” ms-settings:appsfeatures” y pulsa Enter para abrir el menú Apps & Features de la aplicación Settings .
- Después de que consigas entrar en la pantalla Apps & Features , desplázate hacia abajo hasta la lista de aplicaciones UWP instaladas y localiza la entrada de Microsoft Store.
- Una vez que consigas encontrar la aplicación Microsoft Store , haz clic en el hipervínculo de la opción avanzada asociada a ella (bajo Microsoft Corporation ).
- Después de que consigas entrar en el menú Advanced options , baja hasta la pestaña Reset , luego haz clic en el botón Reset e inicia el proceso de vaciado de la caché.
- Espere hasta que este proceso esté completo, luego reinicie su máquina y vea si el problema se resuelve en la siguiente secuencia de inicio.
 Reiniciando el Microsoft Store
Reiniciando el Microsoft Store
Si todavía se encuentra con el error 0x80073d0a al tratar de descargar una aplicación UWP, baje al siguiente método.
Método 4: Usando el Sistema de Restauración
En caso de que sólo haya notado este comportamiento recientemente, es probable que el problema se deba a un cambio en el sistema que terminó interfiriendo con el componente Windows Store. Ten en cuenta que los servicios o procesos de terceros también pueden interferir en las comunicaciones entre la aplicación Store y el Microsoft Server externo.
Si este escenario es aplicable, debería poder resolver el problema utilizando la utilidad de Restauración del Sistema para solucionar el problema devolviendo el ordenador a un estado saludable cuando las mismas circunstancias que no eran aplicables.
Tenga en cuenta que, por defecto, Restauración del Sistema está configurada para guardar regularmente instantáneas en puntos de referencia importantes del sistema (instalaciones de terceros, instalaciones de actualizaciones críticas, etc.). Pero antes de activar esta utilidad, tenga en cuenta que cualquier cambio que haya hecho antes de este punto se perderá una vez que el procedimiento se haya completado. Esto incluye cualquier instalación de aplicaciones UWP, controladores, juegos y todo lo demás.
Si entiendes las repercusiones de este método y estás listo para empezar, sigue las instrucciones que se indican a continuación:
-
Pulse la tecla Windows + R para abrir un cuadro de diálogo Ejecutar . A continuación, escribe $0027rstrui$0027 y pulsa Enter dentro del cuadro de texto, y luego pulsa Enter para abrir el menú Restauración del sistema .
 Apertura del asistente de Restauración del sistema mediante el cuadro Run
Apertura del asistente de Restauración del sistema mediante el cuadro Run -
Una vez que llegue a la pantalla inicial de Restauración del sistema, pulse Siguiente para avanzar al siguiente menú.
 Usando Restauración del sistema
Usando Restauración del sistema - Cuando llegue a la siguiente pantalla, inicie la operación marcando la casilla asociada a Mostrar más puntos de restauración . Una vez completado este paso, comienza a comparar las fechas de cada punto de restauración guardado y selecciona uno que sea más antiguo que el período en el que notaste que este error comenzó a ocurrir.
-
Después de que consigas seleccionar la ventana de restauración correcta, haz clic en Siguiente para avanzar al menú final.
 Restauración de tu sistema a un momento anterior
Restauración de tu sistema a un momento anterior - Una vez que llegues al punto final, tu utilidad está lista para funcionar. Ahora todo lo que necesitas es iniciar el proceso de restauración del sistema haciendo clic en el botón Finalizar .
- Después de hacer esto, su PC se reiniciará y se montará el estado anterior. En el siguiente arranque, se montará el estado anterior. Aprovecha la ocasión para intentar descargar de nuevo una aplicación UWP y ver si sigues viendo el error 0x80073d0a .
Si todavía estás tratando con el mismo problema o este método no era aplicable, baja a la siguiente solución potencial abajo.
Método 5: Reparación o instalación limpia
Si has llegado hasta aquí y ninguna estrategia de reparación te ha permitido resolver el problema, es probable que el problema se deba a un problema subyacente de corrupción del sistema que no puedes arreglar convencionalmente. En este caso, puede solucionar el problema refrescando todos los componentes de Windows y arreglando todos los datos relacionados con el arranque.
Al tener que refrescar cada componente de Windows, tienes dos formas de avanzar: O bien haces una actualización completa del sistema operativo o utilizas el enfoque centrado en el que sólo tocas los componentes del sistema operativo.
La opción más fácil es una instalación limpia . Es fácil de hacer y no necesitas ningún requisito previo, pero el mayor inconveniente es que perderás cualquier dato personal almacenado en tu unidad de sistema operativo si no lo respaldas de antemano.
Si buscas el enfoque centrado, debes ir a una instalación de reparación (reparación in situ) . Este es el enfoque más tedioso ya que necesitarás un medio de instalación de Windows y necesitas algunas habilidades técnicas. Pero la mayor ventaja es que el procedimiento sólo tocará los archivos de tu sistema operativo, es decir, no se perderán ni los medios, ni las aplicaciones, ni los juegos, ni siquiera algunas preferencias de los usuarios.



![Pokemon Go Error 12 no pudo detectar la ubicación [ Fix ] pokemon-go-clear-caché](https://latecnologiaatualcance.com/wp-content/uploads/pokemon-go-clear-cache-150x150.jpg)