El problema aparece cuando los usuarios conectan sus auriculares a su computadora con Windows 10 pero no pueden oír el sonido de los mismos, ni aparecen en los dispositivos de reproducción. Todo el sonido que se reproduce en el ordenador se reproduce a través del altavoz y el ordenador no parece registrar los auriculares en absoluto.
 Los auriculares no aparecen en los dispositivos de reproducción
Los auriculares no aparecen en los dispositivos de reproducción
Este es un problema bastante común en Windows 10 y a menudo puede resolverse fácilmente. Antes de comenzar, asegúrese de que sabe que no es un problema de hardware con los auriculares conectándolos a algún otro dispositivo. Hay muchos métodos que funcionaron para otros usuarios, así que asegúrate de seguir las instrucciones que hemos preparado a continuación.
¿Qué hace que los auriculares no aparezcan en los dispositivos de reproducción de Windows 10?
Las causas de este problema no son numerosas y suelen estar relacionadas con algunos bichos o actividades no relacionadas que los usuarios pueden haber realizado. Consulte la lista que figura a continuación:
- Los auriculares están deshabilitados por defecto – Los usuarios han informado que encontraron sus auriculares deshabilitados en los dispositivos de reproducción, así que asegúrate de comprobarlos y habilitarlos.
- Realtek HD Sound – Por alguna razón, este administrador de sonido tuvo la culpa y el problema desapareció después de que los usuarios lo desinstalaran.
- Los conductores son viejos o anticuados – Los conductores viejos son siempre una causa de muchos problemas así que considera actualizarlos.
Solución 1: Localizarlo en Dispositivos Desactivados
Es muy posible que Windows 10 haya desactivado de alguna manera automáticamente la salida de sonido de los auriculares, ya que a menudo lo considera innecesario y nunca se establece como predeterminado. Esto es un gran error de Microsoft, ya que ocultar el dispositivo en los dispositivos de reproducción era definitivamente innecesario. Asegúrate de comprobar si esta es la causa de tu problema!
- Haga clic con el botón derecho del ratón en el icono de volumen situado en la parte inferior derecha de la pantalla y elija los dispositivos de reproducción Una forma alternativa sería abrir el Panel de control de su PC y configurar la opción Ver por Iconos grandes . A continuación, localiza y haz clic en la opción Sounds para abrir la misma ventana.
- Permanece en la pestaña de reproducción de la ventana de sonido que se acaba de abrir.
 Mostrar dispositivos de reproducción desactivados
Mostrar dispositivos de reproducción desactivados
- Haga clic con el botón derecho del ratón en cualquier lugar del centro de la ventana y marque las casillas junto a los botones Mostrar dispositivos desconectados y Mostrar dispositivos desconectados .
- Haga clic con el botón izquierdo del ratón en los nuevos auriculares y haga clic en el botón Set Default que se encuentra debajo y que debería cambiar el sonido a ellos tan pronto como se conecten.
Solución 2: Desinstalar el software de sonido HD de Realtek
A pesar de que el software es muy apreciado como un gran administrador de audio, los usuarios han informado que su auricular sólo empezó a funcionar después de desinstalar esta pieza de software. ¡Puedes intentar reinstalarlo después para ver si el problema vuelve!
- Haz clic en el menú de inicio y abre el panel de control buscándolo. Alternativamente, puede hacer clic en el icono del engranaje para abrir los ajustes si utiliza Windows 10.
- En el Panel de control, selecciona Ver como – Categoría en la esquina superior derecha y haz clic en Desinstalar un programa en la sección Programas.
 Desinstalar un programa en el Panel de Control
Desinstalar un programa en el Panel de Control
- Si utilizas la aplicación Configuración, al hacer clic en Aplicaciones se abrirá inmediatamente una lista de todos los programas instalados en tu PC.
- Localice la herramienta Realtek HD Audio Manager en el Panel de control o en Configuración y haga clic en Desinstalar .
- Su asistente de desinstalación debería abrirse, así que sigue las instrucciones para desinstalarlo.
 Desinstalación del controlador de audio HD de Realtek del panel de control
Desinstalación del controlador de audio HD de Realtek del panel de control
- Haga clic en Finalizar cuando el desinstalador termine el proceso y reinicie el equipo para ver si los errores siguen apareciendo. Asegúrese de comprobar si el problema ha desaparecido antes de intentar reinstalar Realtek HD Sound!
Solución 3: Cambiar los ajustes del micrófono
Los usuarios que han instalado recientemente un micrófono o una cámara web (con micrófono integrado) podrían tener un problema si estos dispositivos han sido seleccionados como predeterminados. Al cambiar ciertos ajustes del micrófono, los usuarios han podido resolver su problema con los auriculares, así que asegúrate de comprobarlo a continuación.
- Haga clic con el botón derecho del ratón en el icono de volumen situado en la parte inferior derecha de la pantalla y elija los Dispositivos de grabación Una forma alternativa sería abrir el Panel de control de su PC y configurar la opción Ver por Iconos grandes . A continuación, localiza y haz clic en la opción Sounds para abrir la misma ventana.
-
Permanecer en la pestaña de grabación de la ventana de sonido que se acaba de abrir.
 Mostrar dispositivos de grabación desactivados
Mostrar dispositivos de grabación desactivados - Haga clic con el botón derecho del ratón en cualquier lugar del centro de la ventana y marque las casillas junto a los botones Mostrar dispositivos desactivados y Mostrar dispositivos desconectados Debería aparecer una entrada llamada Stereo Mix .
-
Haga clic con el botón derecho del ratón en la entrada Stereo Mix que acaba de aparecer y haga clic en el botón Enable de abajo para activarla. Después, haz clic con el botón izquierdo y haz clic en el botón Propiedades en la parte inferior derecha de la ventana.
 Escucha este dispositivo
Escucha este dispositivo - Navega hasta la pestaña Escuchar y marca la casilla junto a Escuchar este dispositivo En la pestaña Reproducir a través del menú de este dispositivo , asegúrate de elegir la segunda opción de audio (que no sean los auriculares) antes de hacer clic en OK . Comprueba si el problema se ha resuelto.
Solución 4: Actualizar los controladores del dispositivo
Actualizar el controlador es un gran método para resolver muchos problemas diferentes con respecto al hardware y este problema no es una excepción. Si ninguno de los métodos anteriores pudo ayudar, la desinstalación del controlador actual y su sustitución por uno más nuevo debería servir. Siga los pasos que se indican a continuación!
- Haga clic en el menú de inicio en la parte inferior izquierda de la pantalla, escriba ” Administrador de dispositivos ” después, y selecciónelo de la lista de resultados disponibles simplemente haciendo clic en el primero.
- También puedes pulsar la combinación de teclas de Windows + R para abrir el cuadro de diálogo Ejecutar. Escriba ” devmgmt. msc ” en el cuadro de diálogo y haz clic en OK para ejecutarlo.
 Gestor de dispositivos de ejecución
Gestor de dispositivos de ejecución
- Puesto que desea actualizar el controlador de sus auriculares, amplíe los controladores de sonido, vídeo y juegos Haga clic con el botón derecho del ratón en sus auriculares en la lista y elija Actualizar controlador en el menú contextual.
- Elija la opción Buscar automáticamente el software de controlador actualizado en la nueva ventana y espere a ver si la utilidad es capaz de encontrar controladores más recientes.
 Búsqueda automática de conductores
Búsqueda automática de conductores
- Comprueba si tus auriculares aparecen en la sección de dispositivos de reproducción en la configuración de sonido!
Solución 5: Ejecutar el solucionador de problemas de audio incorporado
Esta solución fue sugerida por un profesional de Microsoft y ayudó a muchas personas, a diferencia de otras respuestas genéricas que los usuarios suelen recibir. Esta solución es bastante útil ya que se ejecutará el solucionador de problemas de Playing Audio incorporado que intentará identificar y resolver el error. Sigue las instrucciones cuidadosamente:
- Busca Configuración en el menú de inicio y haz clic en el primer resultado que aparezca. También puedes hacer clic directamente en el botón de engranaje en la parte inferior izquierda del menú Inicio o puedes usar la combinación de teclas de Windows + I .
 Ajustes en el menú de inicio
Ajustes en el menú de inicio
- Localiza la sección Actualización y seguridad en la parte inferior de la ventana de Configuración y haz clic en ella.
- Navegue hasta la pestaña Solución de problemas y compruebe bajo el Ponerse en marcha
- El solucionador de problemas de la reproducción de audio debería estar justo ahí en la parte inferior, así que asegúrate de hacer clic en él y seguir las instrucciones en pantalla.
 Solucionador de problemas de audio en la configuración de Windows 10
Solucionador de problemas de audio en la configuración de Windows 10
- Comprueba si el problema se ha resuelto y si tus auriculares aparecen en Dispositivos de Reproducción!

![Archivos locales que no aparecen en Spotify [Soluciones de trabajo ] desinstalar-spotify](https://latecnologiaatualcance.com/wp-content/uploads/uninstal-spotify-150x150.jpg)

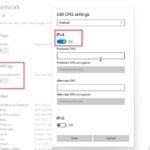
![Arreglar la fusión Gigabyte RGB que no funciona [100% Working Fix ] actualizar-bios](https://latecnologiaatualcance.com/wp-content/uploads/update-bios-2-150x150.jpg)


Gracias se solucionó el problema siguiendo la solución 4. Muy bien explicado. Gracias