¿Es usted alguien cuyos mensajes se eliminan constantemente por las políticas de retención de Microsoft Teams de su empresa? ¿Está buscando una forma de exportar los mensajes?
Entonces tu agitación termina aquí porque tengo las soluciones perfectas para ti.
He experimentado el mismo problema que usted durante mucho tiempo y perdí una cantidad sustancial de datos hasta que algún día prometí terminar con ese sufrimiento. Entonces, me senté frente a mi PC y busqué durante horas y encontré varias soluciones efectivas.
¿Se puede exportar el historial de chat en Microsoft Teams?
Puede exportar el historial de chat solicitando una exportación de sus datos directamente desde Microsoft. Exportar el historial de chat directamente desde Microsoft es la única forma oficial. Las alternativas de terceros incluyen Exportar como PDF, Captura de pantalla larga y copiar todo el chat en un documento de Microsoft Word.
Le mostraré la forma más fácil de exportar el historial de chat de sus equipos de Microsoft para guardarlos de la política de retención en esta publicación.

Entonces, sin más preámbulos, exportemos sus chats.
Consulte nuestra última solución para el código de error 4C7 de Microsoft Teams
Cómo exportar oficialmente el historial de chat de Microsoft Teams
La primera forma que te estoy mostrando es la forma oficial. Tienes toda la autenticidad del historial de chat exportado, ya que vendrá directamente del servidor de Microsoft. Puede presentar el historial de chat como un documento válido si lo necesita.
Entonces, en términos de autenticidad, no hay excepción.
Pero antes de eso, consulte nuestra última publicación sobre Cambiar su fondo en Microsoft Teams
Para extraer el historial de chat de Microsoft, deberá realizar una serie de pasos. No te preocupes; Ya he preparado una guía paso a paso para ti. Solo sigue los pasos y estarás listo.
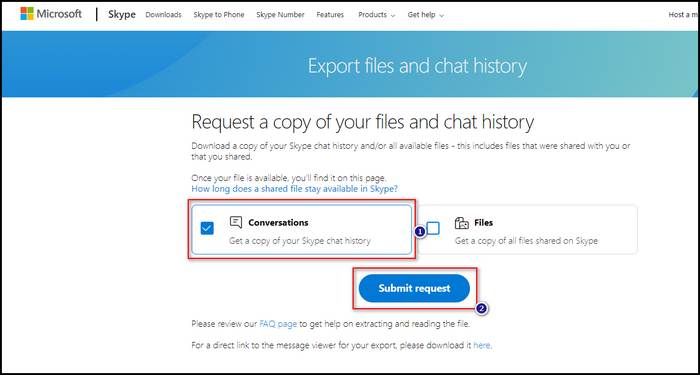
Siga estos pasos para exportar su historial de chat desde Microsoft Export My Data:
- Abra un navegador en su dispositivo.
- Dirígete a la página web Microsoft Export My Data .
- Inicie sesión con sus credenciales.
- Haga clic en Historial de chat en la página de inicio.
- Haga clic en Enviar solicitud .
- Pulse Continuar en el siguiente mensaje.
- Haga clic en Exportaciones disponibles para comprobar el estado de exportación.
- Haga clic en Descargar cuando el historial de chat se haya exportado y esté listo para usar.
Tenga en cuenta que sus datos no estarán listos para exportar y descargar instantáneamente. Se necesita uno o dos días para procesar la solicitud. Después de eso, ejecutarán su solicitud y le proporcionarán una copia de su historial de chat. Entonces podrás descargarlo.
Por lo tanto, visite con frecuencia la página Exportar mis datos y verifique el estado de la exportación para mantenerse actualizado.
Consulte nuestra corrección de errores recomendada por expertos, Microsoft Teams Error Code 42B .
Entonces, si desea obtener todos sus chats al instante sin la demora de ningún tipo de procesamiento, también tengo esa opción para usted.
Le dije antes que Microsoft necesita un tiempo para procesar su solicitud de exportación de datos y luego su archivo estará listo para descargar.
Pero, si los necesita al instante, como que la política de retención se activará en unas horas o un día, entonces no hay tiempo suficiente para exportarlo oficialmente. Es por eso que necesita una forma robusta y efectiva de obtener su historial de chat.
He preparado una lista de formas fáciles, efectivas y, lo que es más importante, gratuitas de extraer y exportar su historial de chat de Microsoft Teams. Presento la lista a continuación y describo cómo extraer datos de una página web utilizando estos métodos.
Siga nuestra guía para corregir el código de error de Microsoft Teams CAA5004B
Estos son los métodos para exportar el historial de chat de Microsoft Teams:
1. Copiar y exportar como PDF
Entonces, el primer método alternativo que les muestro es relativamente fácil. Con solo un par de clics, puede exportar sus chats de conversación completos dentro de un archivo de documento portátil.
La parte más emocionante es que no necesitará instalar ningún software para realizar este método. Es completamente gratis y sin esfuerzo.

He creado una guía de pasos rápidos para que usted mismo realice este método. Siga los pasos a continuación para copiar su historial de chat y pegarlo en un archivo PDF:
- Abre Google Chrome en tu PC.
- Dirígete a la versión web de Microsoft Teams .
- Inicie sesión con sus credenciales.
- Abra la conversación que desea exportar.
- Desplácese hacia arriba hasta la parte superior de la conversación para cargar todo el chat.
- Presione las teclas Ctrl + A para seleccionar todos los textos.
- Presione Ctrl + P para abrir la ventana de impresión.
- Elija Guardar como PDF en la opción Destino en la siguiente ventana.
- Haga clic en Guardar y elija la carpeta de destino para conservar el archivo PDF con toda la conversación.
Ahora toda su conversación se exporta como un archivo PDF y puede usarla cuando quiera, donde quiera.
Echa un vistazo a la forma más fácil de pantalla verde con Microsoft Teams
2. Utilice Exchange PowerShell
Otra excelente manera de extraer el historial de chat del equipo es a través de Exchange Management Shell. Le da acceso a un buzón de grupo creado por Office 365.
Cada vez que se crea un grupo de Teams, también se crea automáticamente un buzón de correo de Office 365, donde se almacena el historial de chat. Debe usar algunos comandos específicos para acceder al historial de chat del equipo para un buzón específico.
Pero antes de eso, lea nuestra guía épica sobre Microsoft Teams no puede cambiar el estado sin conexión .
No se preocupe si no está familiarizado con los códigos y comandos. Siga mis pasos a continuación para exportar el historial de chat de Microsoft Teams a través de Exchange PowerShell:
- Abra Exchange PowerShell .
- Escriba el comando a continuación:
Obtener-buzón – groupmailboxname | get-mailboxstatistics | identidad de objeto seleccionado, carpeta de elementos, tamaño de carpeta
- Escriba este comando si no tiene permiso para abrir ese buzón:
Obtener-buzón – groupmailboxname | obtener permiso de la carpeta del buzón
- Agregue el buzón de Teams que representa una carpeta llamada -conversationteamchat a su aplicación web Onedrive para ver el contenido fácilmente.
Recuerde, use este comando solo para el historial de chat de los buzones de correo compartidos. No se aplica al buzón de Microsoft Teams.
3. Extensiones de Google Chrome
Ahora, si hay alguna complicación al realizar el método anterior, no te preocupes. Tengo otro método para ti.
Para realizar esto, deberá instalar las extensiones de Google Chrome en su dispositivo, quien realizará la exportación por usted.
Frente al código de error caa70004, puede corregir rápidamente el código de error de Microsoft Teams CAA70004 desde nuestra guía detallada.
Estoy describiendo ambas extensiones a continuación.
I. Captura de pantalla de página completa
Tomar una captura de pantalla de página completa y convertir el archivo de imagen a formato PDF resolverá su problema de exportar el historial de chat. Siga los pasos a continuación para exportar sus chats tomando una captura de pantalla grande dentro de Microsoft Teams:
- Abra Google Chrome en su dispositivo.
- Ve a la tienda web de Chrome .
- Busque la extensión GoFullPage y haga clic en ella.
- Haga clic en Agregar a Chrome .
- Haga clic en Agregar extensión en la pantalla emergente.
- Haga clic en el ícono del rompecabezas al lado de su ícono de Usuario en Chrome.
- Haga clic en el icono de alfiler junto a GoFullPage para pegarlo en la barra rápida.
- Dirígete a la página web de Microsoft Teams .
- Inicie sesión con su credencial.
- Seleccione el chat deseado para exportar.
- Desplácese hacia arriba hasta el primer mensaje.
- Haga clic en el ícono GoFullPage .
- Haga clic en el icono de descarga como PDF en la página de vista previa de la captura.
- Haga clic en permitir en la ventana emergente de administración de permisos de descarga.
- Abra el archivo PDF descargado.
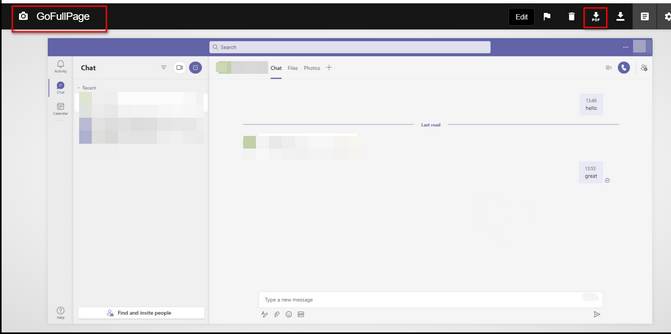
Recuerde, si desea descargar el archivo en formato PNG, simplemente haga clic en el icono de descarga junto al icono de descarga como PDF.
Sin embargo, no puede copiar los textos en el documento porque están en formato de imagen. Pero puede extraer archivos de texto de ellos utilizando los servicios de OCR. Por ejemplo, Google Vision.
Vea la forma más fácil de compartir mi pantalla en Microsoft Teams
A lo largo de toda la publicación, ya ha visto la molestia de extraer el historial de chat de Microsoft Teams. No hay una forma directa de obtener el historial de chat de Teams.
Ahora, presentamos el extractor de chat de Microsoft Teams. Extraerá los mensajes de una conversación de Teams con solo un clic.

Consulte nuestra publicación separada sobre Eliminar una conversación en Microsoft Teams
Siga los pasos a continuación para aprender a usar Microsoft Teams Chat Extractor:
- Abra Google Chrome en su dispositivo.
- Ve a la tienda web de Chrome .
- Busque la extensión del extractor de chat de Microsoft Teams y haga clic en ella.
- Haga clic en Agregar a Chrome .
- Haga clic en Agregar extensión en la pantalla emergente.
- Haga clic en el ícono del rompecabezas al lado de su ícono de Usuario en Chrome.
- Haga clic en el icono de alfiler junto a Microsoft Teams Chat Extractor para pegarlo en la barra rápida.
- Dirígete a la página web de Microsoft Teams .
- Inicie sesión con su credencial.
- Seleccione el chat deseado para exportar.
- Desplácese hacia arriba hasta el primer mensaje para cargar toda la conversación.
- Haga clic en el icono del extractor de chat de Microsoft Teams .
- Copie el texto y péguelo en un documento de Microsoft Word cuando la extensión extraiga todos los chats con las marcas de fecha y hora.
Ahora tienes todos los mensajes de una conversación de Microsoft Teams extraídos. Pero no cargará la imagen o los archivos gif de la conversación, solo los textos.
A diferencia de la extensión GoFullPage, puede copiar y pegar el texto del archivo doc con los chats extraídos, pero perderá las características visuales de Microsoft Teams.
¿Tienes algo de tiempo libre? Consulte nuestra última solución para el código de error de Microsoft Teams CAA20002
Preguntas más frecuentes
Pregunta: ¿Puedes copiar un chat completo de Teams?
Respuesta: No puede copiar un chat de Teams completo a partir de este momento. Microsoft no permite exportar una conversación completa por motivos de seguridad. El derecho a copiar todo el chat de Teams infringe las normas y reglamentos corporativos sobre el intercambio de datos. Sin embargo, existen algunos métodos manuales para copiar los chats de Teams.
Pregunta: ¿Dónde se almacena el historial de chat de Teams?
Respuesta: El historial de chat de Microsoft Teams se almacena como un archivo oculto ubicado en el buzón del usuario. Los usuarios o administradores de Microsoft Teams no pueden acceder a los archivos del historial de chat a través de Outlook. Aunque Exchange PowerShell puede acceder al archivo y redirigir los mensajes de chat a una cuenta de Outlook específica.
Además, consulte nuestra publicación separada sobre Airpods que no funcionan con Microsoft Teams
Conclusión
Espero que no tenga más confusión sobre la exportación del historial de chat de Microsoft Teams.
En pocas palabras, en general, Microsoft no permite que sus usuarios descarguen un historial de chat completo para mantener la confidencialidad corporativa.
Si desea extraer fácilmente el historial de chat de Microsoft Teams, siga adelante y aplique los métodos que he mencionado en mi guía.
Si tiene más consultas, no dude en comentar a continuación. Nuestros expertos intentarán responder a cualquiera de sus consultas de inmediato.


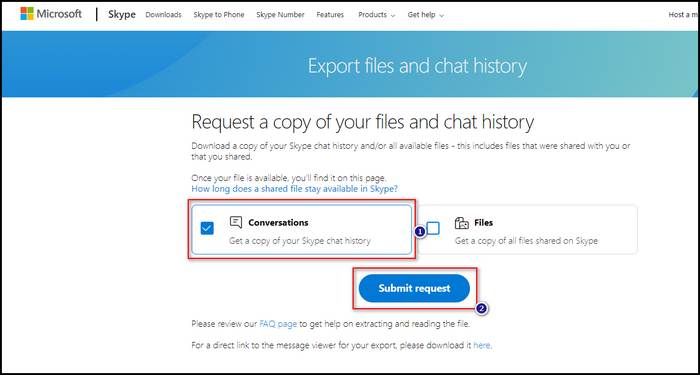

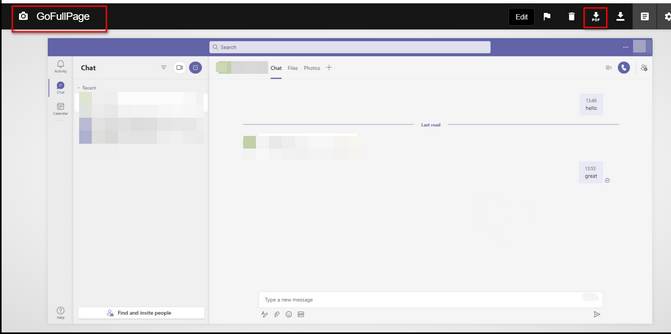

![Únase a un PlayStation Party Chat en PC [5 pasos útiles ] cómo-unirse-a-playstation-party-chat-en-móvil](https://latecnologiaatualcance.com/wp-content/uploads/how-to-join-playstation-party-chat-on-mobile-150x150.jpg)
![Únase a un PlayStation Party Chat en PC [5 pasos útiles ] cómo-unirse-a-playstation-party-chat-en-móvil](https://latecnologiaatualcance.com/wp-content/uploads/how-to-join-playstation-party-chat-on-mobile-1-150x150.jpg)
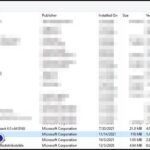
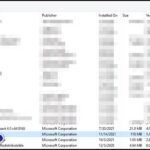
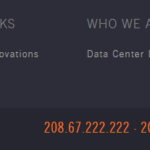
![Cómo transmitir VR en Discord [Pasos de trabajo 100% en ] opción de configuración](https://latecnologiaatualcance.com/wp-content/uploads/settings-option-150x150.jpg)