Este error suele aparecer cuando se intenta cambiar varios ajustes de seguridad de un archivo o una carpeta que se encuentra en el ordenador o en un medio externo conectado a él. El mensaje de error suele ir precedido de un mensaje de “acceso denegado” que aparece cuando se intenta mover, copiar o eliminar los archivos a los que no se tiene acceso adecuado.
 Se produjo un error al aplicar la información de seguridad
Se produjo un error al aplicar la información de seguridad
El error parece problemático porque impide que los usuarios añadan los permisos adecuados para que el archivo esté disponible para su uso, y parece que no hay ninguna salida. Aún así, hemos preparado varios métodos de trabajo para que los compruebes y esperamos que te ayuden.
¿Qué causa el error ocurrido al aplicar la información de seguridad?
- El modo de sólo lectura puede estar activado, lo que impide cualquier acceso al archivo o carpeta
- Es posible que tengas que ser el propietario del archivo antes de poder realizar cualquier acción válida sobre él
Solución 1: Desactivar el modo de sólo lectura
A veces, las propiedades del archivo impiden que se pueda acceder libremente a él, especialmente si el modo de sólo lectura está activo en las propiedades del archivo o la carpeta. La forma más fácil de resolver este código de error específico es desactivar el modo de Sólo lectura. Puede que no funcione para todo el mundo, pero es la forma más fácil de resolver este problema.
- Abre tu entrada Bibliotecas en tu PC o abre cualquier carpeta de tu ordenador y haz clic en Esta opción de PC en el menú de la izquierda.
- Navegue hasta la ubicación donde se encuentra su archivo o carpeta problemática.
 Abrir este PC en las bibliotecas
Abrir este PC en las bibliotecas
- Haga clic con el botón derecho del ratón en la carpeta problemática y haga clic en la opción Propiedades del menú contextual. Permanece en la pestaña General y localiza la sección Atributos en la parte inferior. Desactiva la casilla junto a la opción Sólo lectura y haz clic en Aplicar antes de salir. Comprueba si el problema sigue apareciendo.
 Deshabilitando la lectura en las Propiedades del archivo
Deshabilitando la lectura en las Propiedades del archivo
Solución 2: Tomar la propiedad del archivo
Tomar la propiedad del archivo es a veces vital si se desea añadir permisos a varias cuentas de usuario para editar o copiar el archivo. Cambiar el propietario es generalmente un proceso fácil y le concederá acceso total a las propiedades de seguridad del archivo si sigue las instrucciones que hemos preparado a continuación con gran cuidado.
- Abre tu entrada Bibliotecas en tu PC o abre cualquier carpeta de tu ordenador y haz clic en Esta opción de PC en el menú de la izquierda.
- Navegue hasta la ubicación donde se encuentra su archivo o carpeta problemática.

- Tendrás que hacerte cargo del archivo o carpeta que se encuentra en el interior. Haz clic con el botón derecho del ratón en la carpeta, haz clic en Propiedades y, a continuación, haz clic en el botón Seguridad . Aparecerá la ventana “Configuración de seguridad avanzada”. Aquí tienes que cambiar el Propietario de la llave.
- Haz clic en el enlace Cambiar junto a la etiqueta “Propietario:” Aparecerá la ventana Seleccionar usuario o grupo.
 Cambiar la propiedad del archivo
Cambiar la propiedad del archivo
- Seleccione la cuenta de usuario mediante el botón Avanzado o simplemente escriba su cuenta de usuario en el área que dice “Ingrese el nombre del objeto a seleccionar” y haga clic en OK. Añada su cuenta de usuario.
- Opcionalmente, para cambiar el propietario de todas las subcarpetas y archivos dentro de la carpeta, seleccione la casilla de verificación ” Reemplazar propietario en subcontenedores y objetos ” en la ventana ” Configuración de seguridad avanzada “. Haz clic en OK para cambiar el propietario.
 Reemplazar propietario en subcontenedores y objetos
Reemplazar propietario en subcontenedores y objetos
- Ahora que tienes el control total de la carpeta, ábrela, selecciona todo lo que encuentres dentro y accede a los archivos correctamente. Reinicie su ordenador y el problema se resolverá.
Alternativa : Dado que algunos usuarios todavía no han podido tomar posesión del archivo o carpeta a través de los medios explicados anteriormente por falta de permisos o de acceso de administrador, la mejor alternativa que se puede hacer es utilizar el Command Prompt para resolver el problema. El resultado final es esencialmente el mismo!
- Busca ” Command Prompt ” escribiéndolo en el menú de inicio o pulsando el botón de búsqueda que está a su lado. Haga clic con el botón derecho del ratón en la primera entrada que aparecerá como resultado de la búsqueda y seleccione la entrada del menú contextual ” Run as administrator “.
- Además, también puedes usar la combinación de teclas del logotipo de Windows + R para abrir el cuadro de diálogo Ejecutar. Teclea ” cmd ” en el cuadro de diálogo que aparece y utiliza la combinación de teclas Ctrl + Shift + Enter para el Command Prompt del administrador.
 Dirigiendo CMD como administrador
Dirigiendo CMD como administrador
- Escriba los siguientes comandos en la ventana y asegúrese de presionar Enter después de escribir cada uno. Espera a que el mensaje ” Operación completada con éxito ” o algo similar para saber que el método funcionó.
takeown /f "F:ProblemFolder" /a /r /d y icacls "F:ProblemFolder" /t /c /grant administrators:F System:F everyone:F
- ¡Si los comandos anteriores no reportan errores, entonces has logrado cambiar los permisos y la propiedad del archivo o carpeta!
Solución 3: Cambiar la propiedad de la unidad
Si todo lo externo o interno se niega a cooperar mostrando exactamente este mismo mensaje de error, puede intentar la corrección que se indica a continuación, que esencialmente utilizará permisos de administrador ocultos para dar propiedad a la cuenta de administrador y corregir las cosas. La solución es larga pero funcionó para mucha gente!
- En la pantalla de inicio de sesión de su ordenador, cuando el ordenador se inicie o después de cerrar la sesión, haga clic en el icono de encendido y mantenga pulsada la tecla Shift mientras hace clic en reiniciar.
- En lugar de reiniciar, aparecerá una pantalla azul con un par de opciones. Elija Solución de problemas>> Opciones avanzadas>> Símbolo del sistema .
- Por supuesto, puedes abrir el Símbolo del Sistema simplemente usando la combinación de teclas de Windows + R y escribiendo “cmd” antes de pulsar OK o buscándolo.
 Ejecuta CMD como un administrador
Ejecuta CMD como un administrador
- Copie y pegue el siguiente comando en el Símbolo del sistema y haga clic en Intro. Deberías poder ver el mensaje ” El comando completado con éxito ” en poco tiempo.
administrador de usuarios de internet /activo:si
- Entra en esta cuenta de administración y espera un par de minutos antes de que todo esté listo.
- Abra la utilidad de administración de discos buscándola en el menú Inicio o en la barra de búsqueda y haciendo clic en la primera opción.
- La alternativa es utilizar la combinación de teclas de Windows + X o hacer clic con el botón derecho del ratón en el menú de inicio y elegir la opción Administración de discos para abrir su consola.
 Abrir la administración del disco desde el menú de inicio
Abrir la administración del disco desde el menú de inicio
- Localiza la unidad que quieres arreglar marcando su nombre en la columna de volumen o marcando debajo de ella. Haz clic con el botón derecho del ratón sobre ella y elige la opción Propiedades dentro del menú contextual que aparecerá.
- Navega a la pestaña de seguridad. Haz clic en el botón Avanzado. Aparecerá la ventana “Configuración de seguridad avanzada”. Aquí tienes que cambiar el Propietario de la llave.
- Haz clic en el enlace Cambiar junto a la etiqueta “Propietario:” Aparecerá la ventana Seleccionar usuario o grupo. Navega a la pestaña Avanzado y haz clic en Buscar ahora.
 Encuentra ahora
Encuentra ahora
- Seleccione la cuenta de usuario del Administrador a través del botón Avanzado bajo el nombre de su ordenador y no su nombre de usuario.
- Además, para cambiar el propietario de todas las subcarpetas y archivos dentro de la carpeta, seleccione la casilla de verificación ” Reemplazar propietario en subcontenedores y objetos ” en la ventana ” Configuración de seguridad avanzada “. Asegúrate de marcar la opción ” Reemplazar todas las entradas de permiso de objetos hijos por entradas de permiso hereditarias de este objeto ” en la parte inferior.
 ¡Asegúrate de marcar ambas casillas!
¡Asegúrate de marcar ambas casillas!
- Haz clic en OK y verás que aparece una ventana de seguridad, pero asegúrate de hacer clic en sí para cada aparición.

![Arreglo: Discord NO suena para llamadas entrantes [Arreglo ] permisos-de-discord-app](https://latecnologiaatualcance.com/wp-content/uploads/permissions-of-discord-app-150x150.jpg)
![¿Arrancará la placa base sin batería CMOS? [Toda la información que necesita ] bateria-cmos](https://latecnologiaatualcance.com/wp-content/uploads/cmos-battery-1-150x150.jpg)
![Cómo usar el mouse en el segundo monitor mientras juegas [la forma más fácil ] monitor extendido](https://latecnologiaatualcance.com/wp-content/uploads/extended-monitor-e1636609800753-150x150.jpg)
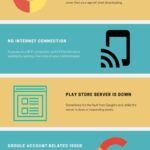
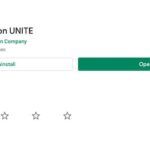
![Pokemon Go Error 12 no pudo detectar la ubicación [ Fix ] pokemon-go-clear-caché](https://latecnologiaatualcance.com/wp-content/uploads/pokemon-go-clear-cache-150x150.jpg)