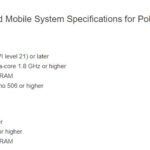El error ” Failed to create Directx device ” es típicamente encontrado por los usuarios cuando abren un juego incorporado de Windows ( Minesweeper, Solitaire , etc.) o cuando abren Windows Media center. Este problema en particular sólo se encuentra en versiones de SO anteriores a Windows 8.

Después de investigar el asunto a fondo, llegamos a una lista de posibles culpables que podrían estar causando el problema:
- Las actualizaciones de Windows fueron descargadas por la WU y están pendientes de ser instaladas – Si esta es la causa del problema, reiniciar la máquina y permitirle instalar las actualizaciones resolverá automáticamente el problema.
- Un conflicto entre Windows Media Center y el juego incorporado del sistema operativo – Resulta que el error podría aparecer cuando dos aplicaciones están usando activamente el mismo archivo DLL (Windows Media Center y un juego incorporado de Windows).
- Los controladores de gráficos beta están causando el problema – Si esta es la causa del error, volver a un controlador estable resolverá el problema
- El problema se debe a un fallo de Windows – Se puede resolver reiniciando los juegos incorporados de Windows desde Características de Windows.
Si actualmente está luchando con este asunto en particular, use la colección de métodos que se presentan a continuación para solucionar el problema. Por favor, sigue cada método en orden hasta que encuentres una solución que logre resolver el problema. Comencemos.
Método 1: Reiniciar para instalar las actualizaciones pendientes de Windows
Deberías comenzar tu búsqueda de solución de problemas asegurándote de que no tienes ninguna actualización pendiente de Windows. Como algunos usuarios han señalado, el problema puede surgir justo después de que WU (Windows Update) termine de descargar una actualización. Si ese es el caso, un simple reinicio eliminará el mensaje de error indefinidamente.Si tienes el hábito de usar la función de suspensión en lugar de apagar el ordenador cuando no lo estás usando, es muy probable que acabes de identificar al culpable.
Dependiendo de la actualización pendiente, puede que sólo se instale parcialmente después de que WU termine de descargarla – Esto puede causar errores inesperados hasta que el usuario reinicie el sistema y le permita instalar la actualización completamente. Tanto si cree que tiene una actualización pendiente como si no, reinicie el sistema y vea si el problema se resuelve automáticamente.
Si un reinicio no ha resuelto su problema, continúe con el método siguiente.
Método 2: Resolución de un conflicto de aplicación
Según la versión de tu sistema operativo, es posible que el Windows Media Center se ejecute automáticamente al iniciar. Aunque esto no es un inconveniente, puede causar problemas con ciertas aplicaciones que utilizan los mismos archivos DLL.
Como algunos usuarios han informado, cada vez que se abre o se minimiza Windows Media Center, es posible que se produzca el error ” No se pudo crear el dispositivo Directx ” al intentar abrir un juego incorporado. Aunque los aspectos técnicos de este problema no están claros, parece que ambos están configurados para usar algunos de los mismos archivos DLL.
Si recibes este error al abrir un juego, investiga si Windows Media Center está abierto. En caso de que esté abierto, ciérrelo correctamente (no lo minimice) y vea si ha resuelto su problema. Si lo ha hecho, asegúrate de cerrar Windows Media Center siempre que decidas jugar a un juego incorporado.
Nota: Ten en cuenta que también puedes aplicar esta posible solución a la inversa. Por ejemplo, si recibes el error al abrir Windows Media Center, cierra cualquier juego incorporado que pueda estar ejecutándose actualmente para resolver el conflicto de la aplicación.
Si este método no fue efectivo, baja al Método 3. En caso de que quieras usar Windows Media Center mientras juegas un juego incorporado, consulta directamente el Método 4.
Método 3: Instalar un controlador de tarjeta gráfica estable (si es aplicable)
El problema de ” Fallido al crear el dispositivo Directx ” también puede ser causado por los controladores de su tarjeta gráfica. Si tienes una GPU más nueva, podrías estar tentado de instalar el controlador beta, ya que normalmente promete optimizaciones de rendimiento para los últimos juegos. Sin embargo, esto no siempre es beneficioso, ya que los controladores beta a menudo no están certificados WHQL ( Windows Hardware Quality Labs ). Debido a esto, es posible que descubras que ciertas funciones de Windows (incluidos los juegos incorporados) no funcionen correctamente y que, como resultado, se muestre el error, mientras utilizas los controladores beta.
Nota: Puedes saltarte este método si estás seguro de que el controlador de gráficos usado por tu sistema está certificado por WHQL.
Si actualmente utilizas un controlador de gráficos beta, sigue los pasos que se indican a continuación para desinstalarlo e instalar un controlador con certificación WHQL para tu GPU:
-
Presione la tecla Windows + R para abrir una ventana de ejecución. Teclea “appwiz.cpl” y pulse Introducir para abrir Añadir o quitar programas.

-
En la ventana Agregar o quitar programas , desplácese hacia abajo hasta los controladores de la GPU y Desinstale el controlador de gráficos.

-
Una vez que se haya eliminado el controlador, navega a la página web del fabricante de la GPU y descarga la última versión estable. Usa este enlace (aquí) para Nvidia y este enlace (aquí) para ATI.
 Nota: Si utilizas los canales de descarga predeterminados, probablemente no acabarás con un controlador beta. Sin embargo, comprueba que instalas una compilación estable buscando un icono WHQL cerca del nombre del controlador o en la descripción.
Nota: Si utilizas los canales de descarga predeterminados, probablemente no acabarás con un controlador beta. Sin embargo, comprueba que instalas una compilación estable buscando un icono WHQL cerca del nombre del controlador o en la descripción. - Instale el controlador de gráficos y reinicie el sistema para terminar la instalación. Compruebe si el problema se ha resuelto abriendo uno de los juegos incorporados.
Si todavía te molesta el mismo tema, pasa al método que sigue a continuación.
Método 4: Mover los archivos de los juegos a un nuevo directorio
Si has seguido todos los métodos anteriores sin resultado, hay una solución creada por el usuario que podría resolver tu problema. Se trata de mover los archivos del juego a una carpeta recién creada fuera de las rutas predeterminadas. Esto eliminará cualquier conflicto de DLL que pueda provocar el error ” No se pudo crear el dispositivo Directx “.
Siga los pasos siguientes para mover los archivos de los juegos incorporados a un directorio separado:
- Crea una nueva carpeta fuera de las rutas protegidas y llámala como quieras (la llamamos Juegos ). La ubicación de la carpeta no importa, siempre y cuando sea diferente de la ruta por defecto de los juegos incorporados.
-
Navega a C:/ Archivos de programa / Juegos de Microsoft, y copia todas las carpetas de juegos que están presentes allí.
 Nota: Tengan cuidado de no confundir los caminos. La carpeta Juegos Microsoft se encuentra en Archivos de programa (no Archivos de programa (x86) ).
Nota: Tengan cuidado de no confundir los caminos. La carpeta Juegos Microsoft se encuentra en Archivos de programa (no Archivos de programa (x86) ). -
Pega las carpetas copiadas de la carpeta Juegos de Microsoft en la carpeta recién creada Juegos .
 Nota: Si sólo juegas a algunos de los juegos listados aquí, sólo puedes copiar las carpetas de los juegos a los que realmente juegas.
Nota: Si sólo juegas a algunos de los juegos listados aquí, sólo puedes copiar las carpetas de los juegos a los que realmente juegas. -
Una vez copiadas las carpetas incorporadas del juego, puedes abrirlas sin problemas haciendo doble clic en el ejecutable.
Nota: Puedes hacer las cosas aún más fáciles para ti creando un atajo de escritorio del ejecutable del juego. Para ello, haz clic con el botón derecho del ratón en el ejecutable del juego y selecciona Enviar a> Escritorio (crear atajo) .
Si todavía se presenta el mismo error de ” Falló al crear el dispositivo de Directx “, baja al método final.
Método 5: Re-habilitar las características de los juegos de Windows
Si todos los métodos anteriores han demostrado ser ineficaces, tomemos las medidas apropiadas para resolver un fallo conocido de Windows que puede estar causando el problema. Algunos usuarios han señalado que desactivar las características del juego, reiniciarlas y volverlas a activar ha resuelto automáticamente el problema. Esto obligará a Windows a reiniciar los componentes necesarios para ejecutar el juego, resolviendo así el problema.
Sigue los pasos que se indican a continuación para volver a activar los juegos incorporados desde Características de Windows:
-
Presione la tecla Windows + R para abrir una ventana de ejecución. Teclea “appwiz.cpl” y pulse Introducir para abrir Añadir o quitar programas.

-
En Programas y características , haga clic en Activar o desactivar las características de Windows.

-
Ahora busca una carpeta llamada Juegos y desactiva la casilla de verificación junto a ella. Esto debería desactivar automáticamente todos los juegos incorporados. Pulsa Ok para confirmar.

-
Espere hasta que Windows haga los cambios necesarios, luego reinicie su computadora.

-
Una vez que la computadora arranque de nuevo, utilice los pasos 1 y 2 de nuevo para volver a Características de Windows . Una vez allí, vuelve a activar la casilla de verificación junto a Juegos y pulsa Ok para confirmar.

- Windows tardará un tiempo en volver a activar los componentes de los juegos. Si no se le pide que reinicie, hágalo por su cuenta y vea si el problema se ha resuelto en el siguiente inicio.

![[Solucionado ] Aislamiento gráfico de dispositivo de audio de Windows CPU alta actualizar-controlador-de-sonido](https://latecnologiaatualcance.com/wp-content/uploads/update-sound-driver-2-150x150.jpg)
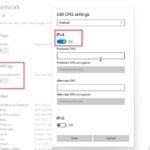
![Arreglar la fusión Gigabyte RGB que no funciona [100% Working Fix ] actualizar-bios](https://latecnologiaatualcance.com/wp-content/uploads/update-bios-2-150x150.jpg)