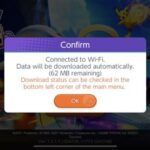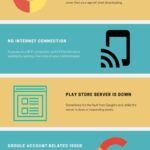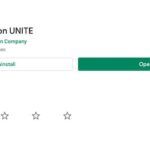El error “server did not register with DCOM within the required timeout” está indicando que uno o más software DCOM (Distributed Component Object Model) no se está registrando en un período de tiempo razonable.
Un software DCOM necesita registrarse como una especie de servidor para que otros programas o máquinas puedan llamar a su funcionalidad de forma remota. Si no se registra o si no lo hace dentro del tiempo predeterminado, el “servidor no se registró con DCOM dentro del tiempo requerido” se mostrará en el Visor de Eventos.

¿Qué es DCOM (Modelo de Objeto de Componentes Distribuidos)
DCOM es un conjunto de conceptos e interfaces de programa que permiten a un objeto de programa cliente solicitar uno o más servicios de un llamado programa servidor. DCOM se deriva del Component Object Model (COM) , que hace posible que las aplicaciones cliente y servidor se comuniquen en la misma máquina.
Un servidor que no se registra en DCOM debido a un tiempo de espera es bastante rutinario, por lo que el mensaje de error puede resultar inofensivo. Sin embargo, la mayoría de los usuarios descubren el error en su Visor de Eventos después de un síntoma grave como que su disco duro está bloqueado al 100% de uso o no hay sonido en todas las aplicaciones.
No es fácil identificar la causa exacta de este problema, pero hay algunos escenarios que a menudo lo provocan. Aquí hay algunos componentes que probablemente causen este error en particular:
- Credenciales conflictivas o faltantes
- Configuración del cortafuegos
- Ajustes DCOM conflictivos para la máquina local y la aplicación
Si actualmente estás luchando con este problema en particular, empieza a solucionar tu problema con las posibles soluciones que se indican a continuación. Por favor, sigue cada método en orden hasta que encuentres una solución que resuelva tu problema.
Método 1: Cambiar el tipo de inicio de la Publicación de Recursos de Descubrimiento de Funciones
La función Publicación de Recursos de Descubrimiento es un servicio de Windows que se encarga de publicar la computadora y sus recursos adjuntos, para que puedan ser descubiertos a través de la red conectada.
Aunque en teoría es un componente importante, algunos usuarios han logrado corregir el error ” “el servidor no se registró en DCOM dentro del tiempo de espera requerido” cambiando el tipo de inicio de Automático a Automático (Retrasado) .
Nota: Tenga en cuenta que esto no obstaculizará la funcionalidad de DCOM de ninguna manera – simplemente retrasa el servicio que es potencialmente responsable del problema. Se sabe que los tiempos muertos de DCOM ocurren en el inicio cuando el sistema está ocupado cargando los componentes necesarios. Si esa es la causa del problema, esto lo solucionará.
Aquí hay una guía rápida para cambiar el tipo de inicio del servicio Function Discovery Resource Publication :
-
Presione la tecla Windows + R para abrir una ventana de ejecución. Teclea ” servicios.msc ” y pulsa Introducir para abrir la ventana Servicios .

-
Desplácese hacia abajo a través del nombre del servicio y localice Publicación de Recursos de Descubrimiento de Funciones. Haga clic con el botón derecho del ratón y elija Propiedades.

-
En Propiedades bajo la pestaña General , expande el menú desplegable cerca de Tipo de inicio y ponlo en Automático (inicio retrasado) .

- Pulsa Aplica y reinicia tu sistema. En el siguiente inicio, vea si el problema se ha resuelto.
Método 2: Desactivar las actualizaciones de más de un lugar (Windows 10, 8.1)
Después de investigaciones exhaustivas en los registros del sistema DCOM, algunos usuarios han descubierto que una cierta configuración de Windows Update estaba causando el problema. Resulta que al habilitar Actualizaciones desde más de un lugar (Permitir descargas desde otros PCs) en el menú Advanced settings de WU podría producirse el error “el servidor no se registró en DCOM dentro del tiempo límite requerido” . Dependiendo de la configuración inicial, es posible que esta opción esté activada por defecto.
Aquí hay una guía rápida para desactivar Actualizaciones de más de un lugar de Optimización de la entrega:
-
Presione la tecla Windows + R para abrir una ventana de ejecución. Escriba ” control update ” y pulse Enter para abrir la ventana Windows Update .

-
En la pantalla Windows Update , desplácese hacia abajo hasta Update settings y haga clic en Advanced options .

-
En Opciones avanzadas , haga clic en Optimización de la entrega .
 Nota: Si no tienes la Actualización de creadores , haz clic en Elige cómo se suministran las actualizaciones (bajo Elige cómo se instalan las actualizaciones )
Nota: Si no tienes la Actualización de creadores , haz clic en Elige cómo se suministran las actualizaciones (bajo Elige cómo se instalan las actualizaciones ) -
Poner la palanca junto a Permitir descargas de otros PCs a OFF.
 Nota: Si no tienes la actualización del Creador, deshabilita el conmutador en Actualizaciones desde más de un lugar .
Nota: Si no tienes la actualización del Creador, deshabilita el conmutador en Actualizaciones desde más de un lugar .
Método 3: Arreglar el certificado de Windows Store
Resulta que el error “el servidor no se registró en DCOM en el plazo requerido” también puede ser causado por una certificación perteneciente a Windows Store Apps. Algunos usuarios consiguieron solucionar el problema mediante la resolución de problemas relacionados con Windows Store. Si ésta es la causa subyacente del problema, el uso del solucionador de problemas de Windows Store Apps sustituirá automáticamente el certificado defectuoso.
Aquí tienes una guía rápida para usar el solucionador de problemas de Windows Store Apps:
-
Presione la tecla Windows + R para abrir una ventana de ejecución. Escriba ” control.exe /nombre Microsoft.Troubleshooting ” y pulse Enter para abrir Windows Troubleshoot .

-
Desplácese hacia abajo hasta Busque y arregle otros problemas, seleccione Windows Store Apps, y luego haga clic en Ejecute el solucionador de problemas.

- Espere a que se complete el análisis y siga las instrucciones en pantalla para aplicar la corrección del certificado de Windows Store.
Método 4: Deshabilitar el firewall de terceros
Si utiliza un cortafuegos externo, desactívelo temporalmente, reinicie el ordenador y vea si el problema se soluciona. Como han señalado algunos usuarios afectados por este problema, algunos ajustes de firewall de terceros podrían impedir que los programas de servidores DCOM compartan información en su equipo.
Si encuentra que la desactivación del firewall fue la causa del problema, use el firewall de seguridad incorporado de Microsoft o busque una solución diferente de terceros.
Método 5: Desactivar DCOM de Servicios de Componentes
Si todos los métodos anteriores han fallado, probablemente pueda eliminar el error deshabilitando Distributed COM en Component Services. Pero al hacerlo se desactiva la comunicación con los componentes alojados en otras computadoras. Dependiendo del software instalado en tu ordenador, esto podría o no afectar a tu sistema.
Si su computadora es parte de una red, el protocolo de cable DCOM será necesario para comunicarse con los componentes de otras computadoras. Todos los sistemas basados en Windows están inicialmente configurados para habilitar el DCOM. Aunque puede desactivar DCOM, puede que no tenga un efecto beneficioso en su ordenador.
Nota: Utilice el siguiente procedimiento para desactivar el DCOM y vea cómo reacciona su sistema. Si encuentra que no le ayuda o que produce problemas inesperados con otras aplicaciones, vuelva a los pasos siguientes y vuelva a activar DCOM. Además, si desactiva DCOM en un ordenador remoto, no podrá volver a acceder al ordenador de forma remota para volver a activar DCOM. En ese caso, necesitarás tener acceso físico a ese ordenador.
-
Presione la tecla Windows + R para abrir una ventana de ejecución. Teclea ” comexp.msc ” y pulsa Enter para abrir Component Services.

-
En el árbol de la consola, navegue a Servicios Informáticos> Ordenadores , haga clic con el botón derecho del ratón en Mi ordenador y seleccione Propiedades .

-
En Propiedades de mi ordenador, ir a Propiedades por defecto , desmarcar la casilla junto a Habilitar COM distribuido en este ordenador y pulsar Aplicar para registrar los cambios.

Después de desactivar DCOM, reinicie el sistema y monitorice el Visor de Eventos en busca de cualquier nueva ocurrencia del error “el servidor no se registró en DCOM dentro del tiempo límite requerido” . En caso de que encuentre que algunas aplicaciones se ven afectadas por este problema, utilice los pasos anteriores para volver a activar el COM distribuido.

![Arreglo: Discord NO suena para llamadas entrantes [Arreglo ] permisos-de-discord-app](https://latecnologiaatualcance.com/wp-content/uploads/permissions-of-discord-app-150x150.jpg)
![¿Dirá iMessage "Entregado" si está bloqueado? [TIEMPO DE REVELACIÓN] DNDiPhone](https://latecnologiaatualcance.com/wp-content/uploads/DNDiPhone-150x150.png)