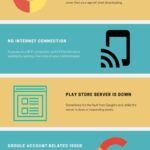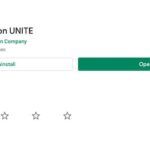Este es un error que aparece sólo después de ejecutar ciertos juegos que utilizan el programa antitrampas BattlEye, que se utiliza para comprobar la configuración de programas o hacks que pueden hacer que su juego sea más fácil e injusto para otros competidores. Algunos de los juegos más famosos incluyen la serie Arma, PUBG, Heroes & Generals, Fortnite, etc.

Este error puede ser corregido por varios métodos diferentes y le sugerimos que los pruebe todos antes de darse por vencido. El error no es difícil de resolver pero impide a los usuarios jugar el juego normalmente.
¿Qué causa el fallo en el inicio del servicio de BattlEye?
Este error puede ser causado por una variedad de cosas diferentes, pero normalmente son bastante fáciles de precisar y el 99% de ellas pueden ser resueltas usando algunas de las soluciones siguientes. A veces la causa del problema es desconocida pero reiniciando todo y dejando que Steam vuelva a descargar el cliente de BattlEye puede resolver el problema fácilmente.
Entre otras causas del problema, se puede ver que el problema está causado por los viejos controladores de las tarjetas gráficas que no pueden seguir el ritmo de las nuevas tecnologías de los juegos. Por último, algunas herramientas antivirus pueden confundir el programa BattlEye con una herramienta maliciosa principalmente porque su naturaleza es similar a la observada en los virus: analiza el ordenador en busca de varios hacks y herramientas sin que puedas presenciar el proceso y, de hecho, ni siquiera se lanza BattlEye manualmente.
Solución 1: Borrar la carpeta de BattlEye, etc. (Sólo usuarios de Steam)
Steam tiene una útil función que te permite volver a descargar los archivos que pueden haberse perdido o corrompido durante el uso del juego. Podemos usar esta útil función para corregir el error de “Error de inicio del servicio de BattlEye” eliminando los archivos relacionados con BattlEye y permitiendo que Steam los vuelva a descargar a nuestro ordenador para reiniciar el cliente de BattlEye.
- Si has comprado el juego en Steam, abre tu cliente de Steam PC haciendo doble clic en su atajo en el Escritorio. También puedes buscarlo en el menú de inicio simplemente escribiendo “Steam” después de pulsar el menú de inicio o el botón de búsqueda (Cortana).

- Después de que se abra el cliente de Steam, haz clic para abrir la pestaña Biblioteca en el cliente de Steam en el menú situado en la parte superior de la ventana, y localiza la entrada del juego problemático en la lista.
- Haz clic con el botón derecho del ratón en la entrada del juego en la biblioteca y elige la opción Propiedades del menú contextual que se abrirá y asegúrate de navegar hasta la pestaña Archivos Locales de la ventana de Propiedades inmediatamente y haz clic en el botón Examinar Archivos Locales.

- También puedes buscar el ejecutable principal del juego en tu escritorio o en tu ordenador. Si localizas el atajo, haz clic con el botón derecho del ratón sobre él y elige la opción Abrir ubicación del archivo en el menú contextual que aparecerá.
- Localiza la carpeta de BattlEye en la carpeta que se abrirá, haz clic con el botón derecho del ratón en ella y elige la opción Borrar del menú desplegable. Confirma tu elección haciendo clic en sí y repite el mismo proceso para el ejecutable principal del juego, que debería ser fácil de localizar en la carpeta.
Justo después de esto, es hora de borrar el caché del juego. Normalmente se encuentra en el mismo lugar para casi cualquier juego, pero este método tiene un cierto riesgo: tienes que asegurarte de no borrar los archivos de guardado que puedan estar ubicados en esa ubicación.
- Estos archivos suelen ser fáciles de reconocer o están ubicados en una carpeta especial, pero aún así deberías hacer una búsqueda en Google para ver cómo se nombran estos archivos y dónde están ubicados.
- Presiona la combinación de teclas del logo de Windows + botón R para que aparezca el cuadro de diálogo Ejecutar. Asegúrate de escribir “%appdata” en el cuadro sin las comillas y haz clic en Aceptar para abrir esta ubicación en el Explorador de archivos.

- Como alternativa, puede abrir el Explorador de archivos en su computadora y navegar a la carpeta manualmente. En primer lugar, localice Mi PC o Este PC en la pantalla de navegación de la derecha después de abrir el Explorador de archivos y haga clic en su disco local.
- Navegue a Usuarios>> AppData. Si no puede ver la carpeta AppData, es porque la carpeta está oculta de forma predeterminada y no puede verla sin cambiar una determinada configuración en el Explorador de archivos.
- Haz clic en la pestaña “Ver” del menú del Explorador de archivos y haz clic en la casilla “Elementos ocultos” en la sección Mostrar/Esconder. El Explorador de archivos ahora podrá mostrar la carpeta AppData, así que haz doble clic para abrirla.

- Localiza una carpeta con el mismo nombre que el juego problemático que intentas resolver. Ábrela haciendo doble clic, haz clic con el botón derecho del ratón en todo lo que no sea guardar los archivos del juego y elige la opción Eliminar del menú contextual.
Ahora es el momento de volver a descargar los archivos que has borrado y comprobar la integridad del juego en su conjunto. Después de llevar a cabo estos pasos finales, el problema debería ser resuelto por completo.
- Después de realizar estos cambios, vuelve a tu cliente de Steam, haz clic con el botón derecho del ratón en la entrada del juego problemático de la pestaña Biblioteca y elige Propiedades. Navega a la pestaña Archivos Locales una vez más, sólo que esta vez haz clic en la opción Verificar la integridad de los archivos del juego.

- El juego debería proceder a volver a descargar los archivos que acaba de eliminar y el cliente de BattlEye se reinstalará en poco tiempo. Intente reabrir el juego y compruebe si el error de “Error de inicio del servicio de BattlEye” ha desaparecido.
Solución 2: Use este útil comando y reinicie su computadora
Este método fue aparentemente útil para mucha gente que ha luchado con el mismo tema durante días y es aplicable a cualquier juego que pueda arrojar este error. Ejecutar este comando es fácil y el riesgo de romper algo es mínimo, por lo que sugerimos que no se saltee este método cuando se solucione el problema.
- Busca “Command Prompt” escribiéndolo en el menú de inicio o pulsando el botón de búsqueda que está a su lado. Haga clic con el botón derecho del ratón en la primera entrada que aparecerá como resultado de la búsqueda y seleccione la entrada del menú contextual “Ejecutar como administrador”.
- Además, también puedes usar la combinación de teclas del logo de Windows + R para abrir el cuadro de diálogo Ejecutar. Escriba “cmd” en el cuadro de diálogo que aparece y utilice la combinación de teclas Ctrl + Mayúsculas + Intro para ejecutar el Símbolo del sistema utilizando los privilegios de administrador.

- Escriba los siguientes comandos en la ventana y asegúrese de presionar Enter después de escribir cada uno. Espere el mensaje “Operación completada con éxito” o algo similar para saber que el método ha funcionado y que no ha cometido ningún error al escribir. Haz una breve pausa entre estos dos comandos.
BCDedit Bcdedit.exe -set TESTSIGNING OFF
- Vuelve a abrir el juego problemático haciendo doble clic en su entrada en el ordenador o lanzándolo a través de Steam y comprueba si ha desaparecido el error de “fallo de inicio del servicio BattlEye”.
Solución 3: Actualizar el controlador de gráficos a la última versión
Los controladores de gráficos son problemáticos para la mayoría de las personas, ya que los controladores antiguos son una causa de muchos, muchos problemas, pero los nuevos controladores no proporcionan nada que ayude. Los juegos más recientes suelen depender del hecho de que tengas los controladores actualizados y deberías mantenerlos actualizados sólo para evitar que errores como éste aparezcan cuando intentas ejecutar el juego. Sigue los pasos que se indican a continuación para instalar el controlador de gráficos más reciente en tu equipo.
Actualizando el conductor:
- Abra el menú de inicio haciendo clic en su botón en la parte inferior izquierda de la pantalla, escriba “Administrador de dispositivos” con el menú de inicio abierto, y selecciónelo de la lista de resultados con sólo tocar el resultado superior.
- También puedes usar la combinación de teclas de Windows + R para abrir el cuadro de diálogo Ejecutar. Escriba “devmgmt.msc” en la casilla correspondiente y haga clic en OK para ejecutarlo.

- Dado que es el controlador de la tarjeta de vídeo que desea actualizar en su computadora, expanda la parte de Adaptadores de pantalla haciendo clic en la flecha que apunta hacia la derecha junto a ella, haga clic con el botón derecho del ratón en su tarjeta gráfica y seleccione la opción Desinstalar dispositivo.

- Confirme los diálogos que le pidan que confirme la desinstalación del controlador de vídeo actual y espere a que el proceso se complete.
- Busque el controlador de su tarjeta de vídeo en el sitio web del fabricante del dispositivo y siga sus instrucciones, que deberían estar disponibles allí mismo en el sitio. Asegúrate de elegir el último controlador disponible. Guarda el archivo de instalación en tu ordenador y ejecútalo desde allí. Es posible que el equipo se reinicie varias veces durante la instalación.
- Comprueba si el error 41 sigue apareciendo al lanzar el juego.
Nvidia Drivers – Clic aquí !
AMD Drivers – Clic aquí !
Nota : Los últimos controladores suelen descargarse e instalarse con las actualizaciones de Windows, por lo que debe asegurarse de mantener el sistema operativo de su ordenador actualizado pase lo que pase. Se supone que Windows Update se ejecuta automáticamente pero cualquier cosa, incluido usted, puede haber desactivado las actualizaciones automáticas.
Independientemente de la versión de Windows que utilice, siga los pasos que se indican a continuación para actualizar su PC, ya que este método funciona para todas las versiones y versiones de Windows:
- Inicie la herramienta PowerShell haciendo clic con el botón derecho del ratón en el menú Inicio y haciendo clic en la opción Windows PowerShell (Admin) del menú contextual.

- Si ve el Símbolo del sistema en lugar de PowerShell en este menú contextual, también puede buscar PowerShell en el menú de Inicio o en la barra de búsqueda que se encuentra junto a él. Esta vez, asegúrese de hacer clic con el botón derecho del ratón en el primer resultado y elija Ejecutar como administrador en el menú.
- En la consola de Powershell, escriba “cmd” y permanezca paciente para que Powershell cambie su interfaz de usuario a la ventana en forma de cmd.
- En la consola tipo “cmd”, escriba el comando que se muestra a continuación y asegúrese de hacer clic en Enter después:
wuauclt.exe /updatenow
- Deje que este comando se ejecute durante al menos una hora y compruebe si se ha encontrado e instalado alguna actualización en su ordenador.
Solución 4: Añadir el programa BattlEye a las excepciones/listas blancas/exclusiones de su antivirus
Los programas antivirus severos pueden poner en cuarentena el ejecutable de BattlEye de su ordenador pensando que es algún tipo de malware. Esto hace que se produzca este error y que cualquier juego que dependa de que BattlEye se ejecute correctamente no se inicie debido a su antivirus. Esto se puede solucionar añadiendo el ejecutable de BattlEye a la lista de excepciones.
- Abra la interfaz de usuario del antivirus haciendo doble clic en su icono en la bandeja del sistema (parte derecha de la ventana) o buscándolo en el menú Inicio y haciendo clic en el primer resultado para abrirlo.
- La configuración de Excepciones/Exclusiones o incluso de Lista Blanca se encuentra en diferentes lugares con respecto a las diferentes herramientas antivirus. A menudo se puede encontrar simplemente sin muchos problemas, pero aquí hay algunas guías rápidas sobre cómo encontrarla en las herramientas antivirus más populares:
Kaspersky Internet Security : Home>> Configuración>> Adicional>> Amenazas y Exclusiones>> Exclusiones>> Especificar Aplicaciones Confiables>> Agregar.
AVG : Inicio>> Ajustes>> Componentes>> Escudo Web>> Excepciones.
Avast : Home>> Ajustes>> General>> Exclusiones.
- Tendrá que añadir el archivo ejecutable principal de BattlEye en el cuadro que aparecerá pidiéndole que navegue hasta la ubicación del archivo. Debe estar en el mismo directorio donde se instala el juego (la misma ubicación en la que navegó en la Solución 1 para borrar la carpeta).
- Comprueba si ahora puedes lanzar el juego problemático sin recibir el error “Error de inicio del servicio BattlEye” en el inicio.

![Arreglo: Discord NO suena para llamadas entrantes [Arreglo ] permisos-de-discord-app](https://latecnologiaatualcance.com/wp-content/uploads/permissions-of-discord-app-150x150.jpg)