Varios usuarios están recibiendo el error $0027 VT-x/AMD-V hardware acceleration is not available on your system$0027 cuando intentan instalar o lanzar una máquina virtual en Oracle VM Virtualbox. El problema no es específico de una determinada versión de Windows, ya que se ha informado de que ocurre con cada lanzamiento reciente de Windows.
 La aceleración por hardware de VT-x Amd-V no está disponible en su sistema.
La aceleración por hardware de VT-x Amd-V no está disponible en su sistema.
¿Qué está causando el error $0027 VT-x/AMD-V hardware acceleration is not available on your system$0027
Investigamos este tema en particular examinando varios informes de usuarios y las estrategias de reparación que utilizaron para resolver el problema. Basándonos en lo que reunimos, hay varios escenarios comunes que desencadenarán este mensaje de error en particular:
- Tu CPU no soporta VT-x/AMD-V – Algunas CPUs antiguas no están equipadas para soportar VT-x o AMD-V de Intel. Si tu ordenador no es compatible con ninguna tecnología de virtualización, no podrás evitar o resolver el mensaje de error.
- VT-x/AMD-V fue desactivado por Hyper-V – Hyper-V es la tecnología de virtualización propietaria de Microsoft. Las versiones más recientes de Windows habilitarán el Hyper-V automáticamente y deshabilitarán VT-x/AMD-V para evitar cualquier conflicto. Sin embargo, Hyper-V no funciona bien con las máquinas virtuales.
- VT-x/AMD-V está deshabilitado dentro del BIOS – Otra razón por la que podría ver este mensaje de error es que la tecnología de virtualización que usa su CPU está deshabilitada del BIOS. En este caso, al acceder a la configuración de la BIOS y habilitar VT-x/AMD-V se resolverá el mensaje de error y le permitirá ejecutar máquinas virtuales.
Si actualmente estás luchando para resolver el error $0027 VT-x/AMD-V hardware acceleration is not available on your system$0027 , este artículo te proporcionará una colección de pasos verificados para la resolución de problemas. A continuación, encontrarás varios métodos populares que otros usuarios en una situación similar han utilizado para resolver el mensaje de error.
Para ahorrarse el tener que probar arreglos innecesarios, siga los métodos que se presentan a continuación en el orden en que se presentan. Eventualmente debería encontrar un método que resuelva (o al menos proporcione una respuesta a) su problema.
Método 1: Verificar si su CPU soporta la virtualización
Antes de probar cualquier otra cosa, es importante que te tomes el tiempo de investigar si tu ordenador está equipado para usar VT-X o AMD-V. Todas las nuevas CPU soportarán la virtualización hoy en día (incluyendo las de gama baja). Sin embargo, si trabajas con una CPU más antigua, deberías empezar por verificar si tu CPU soporta la virtualización.
Hay un par de maneras de verificar si su CPU está equipado para usar la virtualización: o bien utiliza un programa dedicado que le dirá si la virtualización está soportada en su CPU o hace las cosas manualmente. Siga cualquier guía que se acerque más a su enfoque preferido.
Cómo verificar si su CPU soporta la Virtualización automáticamente
Una de las formas más fáciles de averiguar si su computadora soporta la virtualización es usar una herramienta dedicada llamada SecurAble . Entre otras cosas, esta herramienta analizará la presencia de características de proceso de modelo operacional incluyendo la virtualización. Aquí hay una guía rápida sobre el uso de SecurAble :
-
Visita este enlace (aquí) y haz clic en Descargar ahora para descargar la última versión de Securable .
 Descargar SecurAble
Descargar SecurAble - Abra el ejecutable de SecurAble y haga clic en Sí en el indicador UAC (Control de cuentas de usuario) .
-
Si su ordenador está equipado para soportar la virtualización de hardware, verá un verde Sí arriba Virtualización de hardware .
 Verificando si se soporta la virtualización
Verificando si se soporta la virtualización
Si la respuesta es Sí, significa que la CPU de su ordenador está equipada para soportar la virtualización y uno de los siguientes métodos a continuación le permitirá resolver el mensaje de error. Si ha determinado que la virtualización de hardware no es compatible, seguir los otros métodos que se indican a continuación no resolverá el mensaje de error.
Cómo verificar si su CPU soporta la Virtualización manualmente
Si prefiere hacer las cosas manualmente, puede verificar si su CPU soporta VT-x (en Intel) o AMD-V (en AMD) investigando las especificaciones de su CPU manualmente. Para ello, siga una de las dos guías siguientes (según el fabricante de su CPU):
Intel
Con los procesadores Intel, puede ver si la virtualización es compatible con la documentación del procesador que se puede encontrar en ARK.INTEL.COM . Una vez que llegue allí, utilice la función de búsqueda para buscar su modelo de CPU específico.
A continuación, desplácese hacia abajo hasta la pestaña Tecnologías avanzadas y vea el estado de la Tecnología de virtualización I ntel® para E/S dirigidas (VT-d) y Tecnología de virtualización Intel® (VT-x) . Si alguno de ellos está marcado como No, entonces la tecnología de virtualización no está soportada por su modelo de procesador.
 Verificando si la virtualización es compatible con un procesador Intel
Verificando si la virtualización es compatible con un procesador Intel
AMD
Si tienes un procesador AMD, puedes verificar si es compatible con la virtualización mirando las especificaciones en el sitio web de AMD . Utiliza la función de búsqueda para encontrar tu modelo específico o selecciónalo de la lista. Una vez que llegue a la página web dedicada a su modelo de CPU, expanda el menú desplegable Key Features y vea si Virtualización se encuentra entre las Tecnologías Soportadas.
 Ejemplo de proceso AMD que soporta la virtualización
Ejemplo de proceso AMD que soporta la virtualización
Si encuentra que la virtualización es compatible, proceda con los siguientes métodos a fin de resolver el problema.
Método 2: Desactivación de Hyper V
Hyper-V (antes conocido como Windows Server Virtualization) es la tecnología de virtualización patentada de Microsoft. Hyper-V es perfectamente capaz de crear máquinas virtuales en sistemas x86 y x64 que ejecutan Windows, pero no es utilizado por VirtualBox o VMware por razones de estabilidad.
Sin embargo, las versiones más recientes de Windows están programadas para priorizar el Hyper-V sobre el VT-X o el AMD-V. Y como Hyper-V entrará en conflicto con una tecnología de virtualización similar, VT-x o AMD-V se desactivará por defecto siempre que Hyper-V esté activado.
Como se puede imaginar, esto creará errores con Virtualbox, VMware o software similar, ya que la mayoría de ellos no están diseñados para funcionar con Hyper-V.
Afortunadamente, desactivando Hyper-V se resolverá el error $0027 VT-x/AMD-V hardware acceleration is not available on your system$0027 si el problema. Hay múltiples métodos que puede seguir para desactivar Hyper-V y permitir que VT-x o AMD-V tomen el control. Siéntase libre de seguir el que le resulte más cómodo.
Desactivación de Hyper-V a través de la línea de comandos
La forma más fácil de desactivar Hyper-V es escribiendo un comando dentro de una ventana de comandos elevada. Esto es lo que tienes que hacer:
-
Presiona la tecla Windows + R para abrir el cuadro de diálogo Ejecutar. Luego, escribe ” cmd ” y pulsa Ctrl + Mayúsculas + Intro para abrir un Símbolo de Comando elevado. Cuando el UAC (Control de Cuentas de Usuario) lo solicite, haga clic en Sí para conceder privilegios administrativos.
 Apertura del Símbolo del Sistema mediante el cuadro de diálogo Ejecutar
Apertura del Símbolo del Sistema mediante el cuadro de diálogo Ejecutar -
En el elevado Command Prompt, escriba/pegue el siguiente comando y pulse Enter para desactivar la función Hyper-V:
dism.exe /Online /Disable-Feature:Microsoft-Hyper-V
En cuanto termine de ejecutar este comando, Hyper-V se desactivará y la tecnología de virtualización proporcionada por su procesador se reforzará.
Desactivación de Hyper-V a través de GUI
Otro método que le permitirá desactivar la tecnología Hyper-V es utilizar la interfaz del Panel de Control. Este método es más lento pero debería ser preferido si no se siente cómodo ejecutando comandos a través de la terminal. Siga los pasos que se indican a continuación para desactivar Hyper-V a través de la pantalla Programas y características:
-
Presiona la tecla Windows + R para abrir el cuadro de diálogo Ejecutar. Luego, escribe ” appwiz.cpl ” y pulsa Intro para abrir la pantalla Programas y características .
 Escribe appwiz.cpl y pulsa Intro para abrir la lista de programas instalados en Windows
Escribe appwiz.cpl y pulsa Intro para abrir la lista de programas instalados en Windows -
Dentro de la pantalla Programas y características , haz clic en Activar o desactivar las características de Windows desde el panel de la izquierda.
 Acceder al menú de características de Windows
Acceder al menú de características de Windows -
En el menú Características de Windows, expanda la carpeta Hyper-V y asegúrese de desmarcar Herramientas de administración de Hyper-V y Plataforma Hyper-V antes de hacer clic en OK .
 Desactivación de Hyper-V a través de la pantalla Características de Windows
Desactivación de Hyper-V a través de la pantalla Características de Windows - Reinicie el ordenador y vea si el error se ha resuelto en el siguiente inicio.
Si todavía se encuentra con el error $0027 VT-x/AMD-V hardware acceleration is not available on your system$0027 , baje al siguiente método para asegurarse de que la virtualización está habilitada desde la BIOS/UEFI.
Método 3: Habilitar la virtualización con BIOS/UEFI
Otra razón por la que podría obtener el error $0027 VT-x/AMD-V hardware acceleration is not available on your system$0027 es debido a que la virtualización está desactivada en la configuración de su BIOS. Aunque la virtualización está activada por defecto en la mayoría de las configuraciones de los ordenadores, esto es bastante común. Para muchos usuarios afectados, una actualización del BIOS es lo que terminó desactivando la tecnología de virtualización en el BIOS.
Afortunadamente, puedes escribir esto mal fácilmente accediendo a la configuración de tu BIOS/UEFI y volviendo a activar la tecnología de virtualización desde allí.
Nota: Es probable que las placas base publicadas antes del lanzamiento de Windows 8 usen BIOS, mientras que la mayoría de las construcciones modernas de PC usan UEFI.
En un ordenador con BIOS, tendrás que pulsar la tecla Setup durante la pantalla de inicio inicial. La tecla Setup suele ser una de las teclas F (F2, F4, F6, F8) o la tecla Del. Si no puedes identificar la tecla de configuración específica de tu placa base, haz una búsqueda en línea en el $0027 modelo de placa base + tecla de configuración $0027.
 Pulse [tecla] para entrar en la configuraciónEn un ordenador basado en UEFI, arranque en el menú Opciones de inicio avanzadas . Desde allí, puede acceder a los ajustes del firmware de la UEFI.
Pulse [tecla] para entrar en la configuraciónEn un ordenador basado en UEFI, arranque en el menú Opciones de inicio avanzadas . Desde allí, puede acceder a los ajustes del firmware de la UEFI.  Acceder a los ajustes del firmware de la UEFI
Acceder a los ajustes del firmware de la UEFI
Una vez que entre en la configuración de la BIOS/UEFI, empiece a buscar una opción etiquetada como Intel VT-x, AMD-V, Tecnología de Virtualización Intel, Vanderpool, etc. Normalmente puede encontrar la opción en Procesador, Seguridad, Chipset, Avanzado, Control Avanzado de Chipset, Configuración Avanzada de CPU, etc.
Cuando consigas encontrar la opción, asegúrate de habilitarla.
 Habilitando la virtualización en un BIOS basado en HP
Habilitando la virtualización en un BIOS basado en HP
Nota: La configuración que encontrarás dentro de tu BIOS/UEFI será diferente dependiendo de tu placa base y del fabricante de la CPU. Si no puedes encontrar la opción por ti mismo, busca en línea los pasos específicos para habilitar la virtualización de hardware en tu configuración.
Una vez que logre habilitar la virtualización, guarde los cambios y reinicie su computadora. En el siguiente inicio, el error $0027 VT-x/AMD-V hardware acceleration is not available on your system$0027 ya no debería ocurrir cuando intente instalar o ejecutar una máquina virtual.


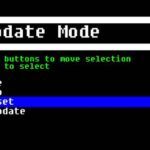
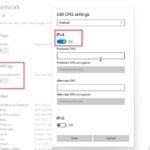
![Arreglar la fusión Gigabyte RGB que no funciona [100% Working Fix ] actualizar-bios](https://latecnologiaatualcance.com/wp-content/uploads/update-bios-2-150x150.jpg)

