El Dock de tu Macbook es un lugar conveniente para poner aplicaciones y características desde donde puedes acceder fácilmente a ellas sin ninguna molestia. El Dock está diseñado para mostrar hasta tres aplicaciones de uso reciente que no estén ya en el Dock y una carpeta de descargas.
 Mac Dock se atasca
Mac Dock se atasca
El Dock de Mac es una de sus características distintivas si se compara con la barra de tareas de Window. A pesar de su popularidad y utilidad, experimentamos varios casos en los que el Dock se atascaba de forma periódica o indefinida. En este artículo, repasaremos todas las razones por las que esto podría ocurrir en su ordenador y cuáles son las posibles soluciones para solucionarlo.
¿Qué causa que el muelle se atasque en un Macbook?
Después de hacer nuestra investigación, vimos que Apple no ha dado ninguna respuesta oficial sobre el tema. Combinamos los informes de los usuarios sobre el tema y después de realizar nuestra propia investigación, llegamos a la conclusión de que el problema se debe a varias razones diferentes:
- Acoplamiento en estado de error: Esta fue una de las razones más comunes de por qué ocurrió este problema. Reiniciar el muelle por completo suele solucionar el problema al instante.
- Preferencias de Corrupt Dock: Aunque esto es raro, hay varios casos en los que las preferencias del muelle mismo están corruptas de alguna manera y están causando problemas. Restablecer las preferencias aquí soluciona el problema.
- Aplicaciones de terceros: Si tienes aplicaciones de terceros ejecutándose en tu Mac que no se actualizan durante un tiempo, es posible que no sean compatibles con tu versión de SO y por lo tanto, estén causando problemas.
- El muelle no esconde el bicho: Otro notorio error presente en los dispositivos de Apple es que el Dock no se esconde cuando las aplicaciones se abren en pantalla completa. Hay una solución que arregla el problema al instante.
- NVRAM: Aunque Apple ha documentado esto en sus documentos oficiales como una solución potencial para muchos problemas relacionados con el software, los usuarios normalmente no lo tienen en cuenta. Reiniciar la NVRAM solucionó el problema en numerosos casos.
- Ampliación del muelle: Otro caso en el que los usuarios experimentaron el problema fue cuando su muelle se configuró para que se magnificara cada vez que el usuario pasara el ratón por encima de él. Se sabe que esta característica a veces causa varios errores y problemas. Desactivar la ampliación podría resolver el problema.
Antes de empezar con las soluciones, asegúrese de que tiene una conexión a Internet activa en su ordenador y que está conectado como administrador. Además, guarde todo su trabajo de antemano ya que reiniciaremos su ordenador una y otra vez.
Solución 1: Reiniciar el muelle
Reiniciaremos el muelle como primer paso en el proceso de resolución de problemas. Hay varios casos en los que el Dock entra en estados de error, ya sea por malas configuraciones o sólo por errores del sistema. Aquí, mataremos el proceso del Dock. Cuando Mac note que el proceso se ha apagado, lo iniciará automáticamente.
-
Abre la terminal de tu MacOS y escribe el siguiente comando:
 killall dock – Mac
killall dock – Mac
killall Dock
- Ahora presiona Enter para ejecutar el comando. El Dock se reiniciará automáticamente por sí mismo.
- Ahora comprueba si el problema persiste.
Nota: Otra solución para lograr la misma tarea es reiniciar el ordenador por completo. Esto lleva más tiempo en comparación con el método que se acaba de escribir.
Solución 2: Restablecer el muelle a los ajustes por defecto
Si esto no funciona y el muelle sigue atascado de alguna manera y no se puede utilizar, podemos intentar restablecer la configuración del muelle por completo. Esto eliminará cualquier preferencia que hayas establecido y se aplicarán los ajustes predeterminados.
En algunos casos, las preferencias establecidas para el Dock chocan de alguna manera con los ajustes de visualización del sistema, lo que a su vez hace que se comporte mal al no responder o quedarse atascado. Esta solución resolverá todos estos problemas instantáneamente.
-
Abra la Terminal en su macOS y escriba el siguiente comando:
 Restablecimiento del muelle a los ajustes por defecto
Restablecimiento del muelle a los ajustes por defecto
default delete com.apple.dock; killall Dock
- Ahora, presiona Enter. Por un momento, el muelle desaparecerá y después de unos segundos, se volverá a poblar con todos los valores por defecto.
- Comprueba si el problema está resuelto el muelle no se atasca más
Solución 3: Comprobar si hay aplicaciones de terceros obsoletas
Otro caso en el que el muelle parece atascarse es cuando está cargando aplicaciones de terceros. Normalmente, macOS admite todo tipo de aplicaciones de terceros, pero si estas aplicaciones no están actualizadas con la última versión de compatibilidad de macOS, puede que tengas varios problemas con ella, incluido el hecho de que el Dock se atasque cuando es visible en él.
Aunque el MacOS proporciona compatibilidad con las versiones anteriores, hay numerosos casos en los que esto podría no funcionar como se esperaba. Por lo tanto, se recomienda comprobar si hay aplicaciones de terceros ejecutándose en segundo plano. Si las hay, desinstálalas y comprueba el Dock de nuevo.
Solución 4: Desactivar la ampliación del muelle
La ampliación del Dock es una función de MacOS en la que los elementos de tu Dock se amplían cada vez que pasas el ratón por encima de ellos. Se sabe que es una característica muy ingeniosa en los macBooks, pero también se sabe que causa varios problemas, incluyendo que el Dock se atasque.
Aquí, lo que haremos es navegar hasta la configuración del muelle y desactivar la opción. Si fue la causa del problema, el problema se arreglará.
- Haga clic en el icono de Apple presente en la parte superior izquierda de la pantalla y seleccione Preferencias del sistema .
- Ahora, selecciona la subcategoría de Dock .
-
Una vez que las opciones se presentan, desmarca la opción de Ampliación .
 Deshabilitando la ampliación del muelle
Deshabilitando la ampliación del muelle - Guardar los cambios y salir. Reinicie su computadora y vea si el problema se resuelve.
Solución 5: Cambiar la posición del muelle
Otra cosa que hay que intentar antes de pasar a soluciones más técnicas es cambiar la posición del Dock en su ordenador. Nos encontramos con varios casos en los que el para salir de un atasco o el Dock se congela y se muestra incluso en pantalla completa, todo lo que tienes que hacer es cambiar la posición de abajo a un lado. Entonces puedes volver a la posición y ver si el problema se ha resuelto.
- Presiona Comando + Espacio , escribe Acoplamiento y luego presiona Enter.
-
Ahora, altera el Dock para que esté en el lado izquierdo/derecho de la pantalla.
 Cambiando la posición del Dock
Cambiando la posición del Dock - Cierre los ajustes y salga. Ahora introdúzcalos de nuevo y vuelva a colocar el Dock en la ubicación predeterminada. Mira si el problema está resuelto.
Solución 6: Ciclo de potencia de su ordenador
Otra cosa que deberías probar inicialmente es hacer un ciclo de potencia de tu ordenador completamente. El ciclo de energía es el acto de apagar la computadora y todos los módulos y desconectar todos los dispositivos. Este acto asegurará que todas las configuraciones temporales se eliminen a la fuerza de la computadora y solucionará cualquier problema si el problema de “no responder” se debe a la corrupción o a que está incompleto. Asegúrese de que ha guardado completamente su trabajo antes de proceder.
- Desconecta de tu perfil y luego apaga el ordenador Mac.
- Ahora, asegúrese de desconectar el cable de alimentación y espere unos 4-5 minutos antes de proceder. Además, desconecte todos los periféricos del ordenador
- Presione y mantenga presionado el botón de encendido para que el ordenador se encienda. Espere pacientemente y luego inicie sesión en el ordenador. Ahora intenta lanzar el Finder y comprueba si el problema se ha resuelto.
Solución 7: Reinicio de PRAM o NVRAM
La NVRAM (también conocida como Memoria No Volátil de Acceso Aleatorio) es un pequeño bloque de memoria que es utilizado por la computadora Mac para almacenar configuraciones específicas para poder acceder a ellas más tarde. PRAM (Parameter RAM) es básicamente lo mismo y ambas memorias pueden ser reseteadas usando el mismo método. Todas tus configuraciones se almacenan aquí y si hay algún problema en ellas (están corruptas o incompletas), podemos tratar de restablecerlas para que todo esté por defecto.
Nota: En algunos casos, algunas configuraciones temporales o personalizadas se perderán, así que asegúrate de saber cómo revertirlas. Guarda todo tu trabajo antes de continuar.
-
Apaga tu ordenador Mac. Ahora, cuando lo enciendas de nuevo, necesitas presionar las siguientes teclas a la vez:
 Reiniciar PRAM o NVRAM
Reiniciar PRAM o NVRAM
<pre>opcion (alt) + comando + P + R</pre>
- Espere unos 20-30 segundos antes de soltar todas las llaves. Durante este tiempo, tu Mac aparecerá para arrancar. Ahora hay dos escenarios en los que tienes que soltar las teclas:
En algunas computadoras Mac, escucharás un sonido de inicio la segunda vez (la primera vez vendrá cuando acabes de abrir tu Mac antes de pulsar las teclas). Cuando escuches el segundo sonido de inicio, suelta las teclas.
En otras computadoras Mac donde hay el chip de seguridad Apple T2, puedes liberar las llaves después de que el Logotipo de Apple aparezca y desaparezca por segunda vez.
- Después de que la computadora se inicie, puedes navegar a tu configuración y ver si fue de alguna utilidad.
Solución 8: Restablecimiento de la Mac a los ajustes de fábrica
Si todos los métodos anteriores no funcionan, probablemente significa que hay algunos problemas con los archivos/carpetas internos a los que no podemos acceder y restaurar el Mac a la configuración de fábrica es la única forma de que el Finder vuelva a funcionar de nuevo. En este caso, se recomienda que guarde todos sus archivos y carpetas de antemano ya que se borrarán cuando limpiemos su almacenamiento. Sólo tú has terminado con la copia de seguridad y el almacenamiento de los archivos de configuración de las aplicaciones en la nube, sólo tú debes proceder.
- Primero, tienes que reiniciar en Recuperación Sólo tienes que reiniciar tu Mac y cuando el ordenador vuelva a encenderse, pulsa y mantén pulsadas las teclas Comando + R hasta que el logo de Apple sea visible.
-
Cuando llegue la opción, haga clic en Disk Utility . Ahora, tienes que seleccionar el disco de inicio (el disco donde está instalado el Mac). Haz clic en Erase . Además, elige Mac OS Extended (Journaled) como formato cuando se te pregunte.

- Ahora, puedes salir de la utilidad del disco. Ahora, desde el mismo menú, haz clic en Reinstalar macOS . Esto iniciará el proceso de reinstalación. Sigue los pasos que se indican a continuación y, cuando hayas terminado, el buscador estará funcionando.

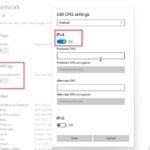
![Arreglar la fusión Gigabyte RGB que no funciona [100% Working Fix ] actualizar-bios](https://latecnologiaatualcance.com/wp-content/uploads/update-bios-2-150x150.jpg)


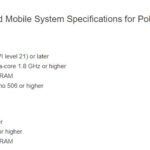
![Arreglar PS5 que no lee el disco | 5 soluciones de trabajo [Probado en ] copia de seguridad y restaurar](https://latecnologiaatualcance.com/wp-content/uploads/back-up-and-restore-150x150.jpg)