El receptor Logitech Unifying Receiver es una pieza de hardware utilizada por los dispositivos Logitech para sincronizar todos los productos Logitech y hacerlos utilizables de forma inalámbrica con el ordenador. Es como un pequeño dispositivo USB que se puede conectar al puerto USB y suele ser una solución plug and play para los dispositivos.
 Receptor unificador de Logitech
Receptor unificador de Logitech
Especialmente después de una actualización de Windows (KB4074588), varios usuarios informaron que su receptor Logitech Unifying dejó de funcionar y no pudieron usarlo para conectarse con sus periféricos Logitech conectados al ordenador.
¿Qué es lo que hace que el receptor Logitech Unifying no funcione?
Junto con una posible actualización de Windows, también hay otras razones por las que su receptor podría no funcionar. Algunas de las razones por las que el receptor Logitech Unifying no funciona son, entre otras:
- Windows Update: La indignación global comenzó después de que un Windows Update rompiera el receptor y no pudiera sincronizar los dispositivos. Una solución simple es desinstalar la actualización.
- Software de unificación: Es posible que su ordenador necesite el software Unifying publicado por Logitech para que el módulo funcione correctamente.
- Archivo del controlador: Es posible que su ordenador no tenga instalado el archivo del controlador, lo que podría provocar que el receptor no funcione.
- Aplicaciones conflictivas: Varias aplicaciones de terceros pueden entrar en conflicto con el receptor.
- Configuración incorrecta: El receptor puede estar en una configuración incorrecta que puede hacer que no funcione. Podemos realizar un hard reset y ver si esto funciona.
Antes de comenzar con las soluciones, asegúrese de que tiene acceso al administrador en su computadora y que el Receptor Unificador no esté roto físicamente. Además, asegúrese de que todos los controladores del chipset estén instalados. Además, compruebe si el firmware/BIOS de su sistema está actualizado a la última versión.
Además, comprueba si las conexiones de tu dongle no están sueltas. Los pasos se pueden resumir como..:
- Quítale la tapa negra al dongle.
- Ahora haz que los puntos de contacto se acerquen ya sea pegando una hoja de papel en el interior o presionando los puntos
- Entonces pega la tapa de vuelta en el dongle.
Solución 1: Instalar el software unificador
El primer y más importante paso que deberías intentar es instalar el software unificador en tu ordenador. Para garantizar un funcionamiento sin problemas, Logitech específicamente un software que se asegura de que haya instalados los controladores correctos, así como de que el dispositivo se sincronice correctamente.
-
Navegue hasta la página web oficial de Logitech Unifying Software y descargue la aplicación para Windows en un lugar accesible.
 Unifying Software
Unifying Software - Después de descargar el ejecutable, instálalo en tu ordenador.
- Una vez instalada la aplicación, reinicie su ordenador. Después de reiniciar, haga clic con el botón derecho del ratón en la aplicación y seleccione Ejecutar como administrador .
Ahora intente conectar los periféricos de Logitech y compruebe si el problema se ha resuelto.
Solución 2: Copiar el archivo del controlador
Si el receptor unificador no funciona, debería comprobar si tiene el archivo del controlador instalado en su ordenador. Cada versión de Windows tiene un controlador USB adecuado que permite que los dispositivos de comunicación como el receptor unificador de Logitech funcionen en el ordenador. Si faltan estos controladores, no podrá utilizar el dispositivo.
- Presiona Windows + E y navega a la siguiente ruta de archivos:
C:NWindowsNINF
-
Ahora busque los siguientes dos controladores en su ordenador:
usb.inf usb.PNF
 Controladores USB – Sistema Operativo Windows
Controladores USB – Sistema Operativo WindowsSi estos archivos ya están presentes, puede continuar con la solución de problemas.
Si no están presentes o sospechas que están corruptos, puedes cortarlos/pegarlos en un lugar accesible (en caso de que necesitemos reemplazarlos) y descargar nuevos drivers desde (aquí).
- Reinicie el ordenador después de la instalación y compruebe si el problema se ha resuelto.
Solución 3: Desinstalar el software problemático
También hubo varios casos en que los usuarios informaron de que otras aplicaciones de terceros entraban en conflicto con el módulo receptor y lo obligaban a no funcionar. Esto puede incluir aplicaciones similares al software Unifying.
Una aplicación notable fue MotioninJoy . También puedes solucionar los problemas desinstalando otras aplicaciones similares de tu ordenador.
CONSEJO PRO: Si el problema es con su ordenador o un portátil/portátil debería intentar usar Reimage Plus que puede escanear los repositorios y reemplazar los archivos corruptos y perdidos. Esto funciona en la mayoría de los casos, cuando el problema se origina debido a la corrupción del sistema. Puede descargar Reimage por Haciendo clic aquí
- Presiona Windows + R, escribe ” appwiz.cpl ” en el cuadro de diálogo y presiona Enter.
-
Una vez en el administrador de aplicaciones, haga clic con el botón derecho del ratón en el software que crea que es conflictivo y seleccione Desinstalar .
 Desinstalación de software conflictivo
Desinstalación de software conflictivo - Reinicie el ordenador correctamente y compruebe si el problema se ha resuelto.
- Si no, entonces debería eliminar los archivos de los controladores de las aplicaciones en conflicto. Puedes seguir las instrucciones de acuerdo con la aplicación en conflicto, te guiaremos a través de la desinstalación de los controladores instalados por la aplicación MotionInJoy.
- Pulse la tecla Windows y escriba Administrador de dispositivos . A continuación, en los resultados que se muestran, pulse Administrador de dispositivos .
- Ahora encuentra todos los dispositivos relacionados con MotioninJoy, haz clic con el botón derecho del ratón en los dispositivos uno por uno y luego Desinstalarlos.
-
Al desinstalar, haga clic en la casilla de verificación de Eliminar el software del controlador para este dispositivo y, a continuación, haga clic en Desinstalar .
 Seleccione Eliminar el software del controlador para este dispositivo y haga clic en Desinstalar
Seleccione Eliminar el software del controlador para este dispositivo y haga clic en Desinstalar -
Ahora presiona la tecla Windows y escribe Regedit . Ahora en los resultados, haz clic con el botón derecho del ratón en Editor del Registro y selecciona Ejecutar como Administrador .
 Abrir el Editor del Registro como Administrador
Abrir el Editor del Registro como Administrador -
En el editor de registro, haz clic en el menú Editar y luego haz clic en Buscar .
 Buscar en el editor de registro
Buscar en el editor de registro - En la búsqueda del editor de registro, escriba DS3 y presione Enter .
- Ahora haz clic con el botón derecho del ratón en todos los archivos DS3 uno por uno y luego haz clic en Borrar .
- Ahora desenchufe el dongle Logitech y reinicie su sistema.
- Después de reiniciar el sistema, enchufe el dongle Logitech y compruebe si funciona bien.
Solución 4: Usar SetPoint
Otra solución que funciona para algunos usuarios fue el uso del software SetPoint de Logitech. SetPoint es una aplicación que permite a los usuarios personalizar los botones del ratón y las teclas del teclado, además de configurar otros ajustes del dispositivo. Según ellos, la instalación de SetPoint detectaba automáticamente los periféricos conectados.
-
Navegue a la página web oficial de Logitech SetPoint y descargue la aplicación.
 Downloading SetPoint
Downloading SetPoint - Después de la instalación, reinicie el ordenador. Ahora haz clic con el botón derecho del ratón en la aplicación y haz clic en Ejecutar como administrador . Con suerte, oirás un sonido que indica que hay nuevos dispositivos conectados. Luego se le pedirá, mediante instrucciones en pantalla, que encienda y apague el ratón.
Solución 5: Ciclo de potencia de su ordenador
Si todos los métodos anteriores no funcionan, podemos intentar hacer un ciclo de potencia en el ordenador de forma adecuada. El Ciclo de Potencia es un acto de drenar completamente la energía de su computadora para que todas las configuraciones temporales puedan ser restablecidas. Esto solucionará el problema si el equipo se encuentra en un estado de error.
- Apaga tu ordenador normalmente usando Apagar.
- Ahora saca todos los periféricos conectados a tu sistema. Esto incluye también los concentradores USB.
- Ahora saque el cable de alimentación del ordenador y mantenga presionando el botón de encendido durante al menos 30 segundos. Si está usando un ordenador portátil, desmonte la batería durante 30 segundos.
- Ahora, espere de 5 a 10 minutos antes de enchufar todo de nuevo. Comprueba si el problema está resuelto.
Solución 6: Desinstalar la actualización problemática de Windows
Si ha agotado todas las posibilidades de su receptor Logitech Unifying, podemos proceder a desinstalar el problemático Windows Update. Muchos usuarios se quejaron de que su dispositivo se volvió inutilizable después de que se instalara una actualización de Windows Update en el ordenador.
-
Presiona Windows + R, escribe ” appwiz.cpl ” en el cuadro de diálogo y presiona Enter.
 Escribe “appwiz.cpl” en el cuadro de diálogo Ejecutar y presiona Enter
Escribe “appwiz.cpl” en el cuadro de diálogo Ejecutar y presiona Enter -
Una vez en el administrador de aplicaciones, haga clic en Ver las actualizaciones instaladas presentes en el lado izquierdo de la pantalla.
 Ver las actualizaciones instaladas – Administrador de aplicaciones
Ver las actualizaciones instaladas – Administrador de aplicaciones - Ahora busque la siguiente actualización en su lista instalada.
KB4074588
Si ves la actualización, haz clic con el botón derecho del ratón y selecciona Desinstalar .
 Desinstalación de la actualización problemática
Desinstalación de la actualización problemática
Después de desinstalar la actualización, reinicie el ordenador correctamente. Compruebe si puede utilizar su dispositivo Unifying correctamente. Si puede, puede dirigirse al sitio web oficial de Microsoft y descargar un hotfix para evitar que se reinstalen las actualizaciones de los controladores.
Asegúrate de que ejecutas el hotfix con privilegios de administrador.
CONSEJO: Si ninguno de los métodos le ha resuelto el problema, le recomendamos que utilice Reimage Repair Tool que puede escanear los repositorios para reemplazar los archivos corruptos y perdidos. Esto funciona en la mayoría de los casos, cuando el problema se origina debido a una corrupción del sistema. Reimage también optimizará su sistema para obtener el máximo rendimiento. Puedes descargar Reimage por Haciendo clic aquí

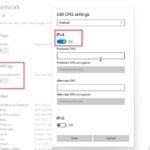
![Arreglar la fusión Gigabyte RGB que no funciona [100% Working Fix ] actualizar-bios](https://latecnologiaatualcance.com/wp-content/uploads/update-bios-2-150x150.jpg)
![Cómo arreglar MSI Afterburner no funciona [Resuelto %currentyear% ] desinstalación del panel de control](https://latecnologiaatualcance.com/wp-content/uploads/images-21-150x150.jpg)
![Cómo arreglar Discord Krisp no funciona [Guía más reciente ] verificar-discord-cpu-uso](https://latecnologiaatualcance.com/wp-content/uploads/check-discord-cpu-usage-150x150.jpg)
![Cómo arreglar Discord CAPTCHA no funciona [Guía épica ] eliminar bloqueador de anuncios](https://latecnologiaatualcance.com/wp-content/uploads/remove-adblocker-1-150x150.jpg)
![Cómo arreglar la instantánea de Pokemon Go que no funciona [Solución definitiva ] instantánea de pokemon](https://latecnologiaatualcance.com/wp-content/uploads/pokemon-snapshot-150x150.jpg)