Para actualizar su BIOS, primero deberá abrir el menú oot en su PC Gateway. Hay bastantes formas de acceder a él, y para ser honesto; diferentes fabricantes tienden a cambiarlo a su gusto.
Consulte nuestra guía épica sobre cómo arreglar el teclado que no funciona en BIOS.
Aquí incluiré todas las formas en que puede acceder al menú de inicio:
- Tecla de escape
- Mantenga presionada la tecla Escape
- Ctrl + tecla Escape
- Alt + tecla Escape
- tecla F1
- tecla F2
- tecla F6
- tecla F7
- tecla F11
- tecla F12
- Borrar tecla
- Ctrl + tecla F2
- Ctrl + tecla Supr
- Presiona la tecla *F* 5 veces
- Mantenga presionada la tecla Tabulador
Estas claves deberían ser suficientes para todas las computadoras que existen. A veces, la clave de arranque cambia con las actualizaciones del BIOS y otras veces tiene que acceder al menú de solución de problemas o al menú de selección de arranque para acceder al BIOS.
Nota: Debe presionar estas teclas mientras su computadora se está iniciando.
Consulte nuestras actualizaciones de Gateway BIOS recomendadas por expertos .
¿Cómo actualizo mi Gateway BIOS?
BIOS significa Sistema básico de entrada y salida, y es un conjunto de códigos de instrucciones almacenados en un chip en su placa base. Cuando su computadora arranca, verifica estos comandos y ayuda a la computadora a establecer comunicación entre el sistema operativo y el hardware.
Gateway rara vez publica actualizaciones de BIOS. No debería necesitar actualizar su BIOS a menos que enfrente problemas de compatibilidad al instalar nuevo hardware en su sistema.
¿Tienes algo de tiempo libre? Consulte nuestra solución más reciente para BIOS que no detecta USB.
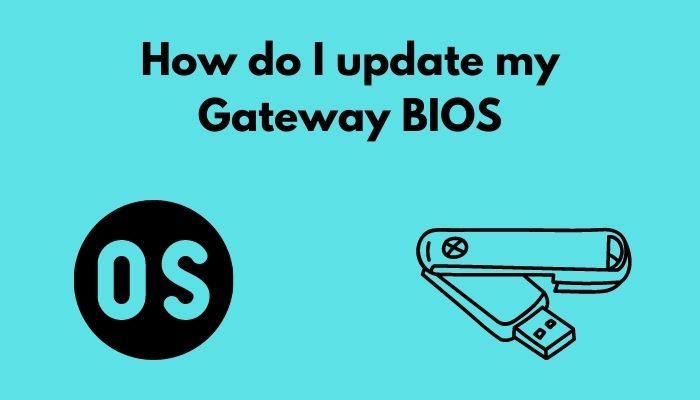
Sugerencia: para estar seguro, haga una copia de seguridad de sus datos importantes antes de actualizar el BIOS.
Echa un vistazo a nuestra solución más reciente para reparar el SSD M.2 que no aparece en el BIOS.
Estos son los métodos para actualizar su BIOS:
Método 1. Actualización a través de un sistema operativo Windows
Antes de actualizar el BIOS en su computadora / computadora portátil Gateway, debe verificar qué versión se está ejecutando actualmente. Sigue estos pasos:
- Presione la tecla de Windows + R para abrir el cuadro de diálogo Ejecutar. Escriba msinfo32 y presione enter, lo que abrirá una ventana de información del sistema.
- Seleccione Resumen del sistema en el panel izquierdo y obtendrá mucha información en el panel derecho grande. Allí encontrará la versión/fecha del BIOS que muestra el BIOS actual utilizado en su computadora. Desde el Tipo de sistema, encontrará qué bit está ejecutando su computadora, y será de 62 bits o de 32 bits.
- Busque el número de serie en el sitio web de Gateway para descargar los controladores. Presione Windows + R y escriba cmd para abrir el Símbolo del sistema para obtener el número de serie.
- Escriba “wmic bios get serialnumber” y presione enter, que le mostrará el número de serie.
- Encuentre su número de serie en el sitio web de Gateway de su placa base. Mire si hay actualizaciones de BIOS más recientes para su sistema operativo y número de serie. Descargue la actualización, y debería ser una aplicación que debe ejecutar.
- Cierre todos los programas que se ejecutan en segundo plano y ejecute la aplicación.
- Siga las instrucciones en pantalla y estará listo para comenzar.
- No apague su computadora o computadora portátil durante el proceso de actualización. Si está actualizando el BIOS en la computadora portátil, asegúrese de que esté completamente cargado y asegúrese de que esté enchufado solo por seguridad.
Si no puede encontrar los controladores BIOS para su sistema operativo, deberá seguir el siguiente método.
Además, consulte nuestra publicación separada sobre la reparación de SSD M.2 que no aparece en BIOS .
Método 2. Actualización usando una unidad flash de arranque
También puede actualizar su Gateway BIOS utilizando una unidad flash USB. El modelo de su sistema estará escrito en el cuerpo de su sistema y el número de serie estará impreso en una etiqueta en la parte inferior de su computadora portátil o en la parte inferior derecha del panel derecho de su CPU.
Echa un vistazo a mi nueva publicación sobre el modo SVM en BIOS.
Ahora siga estos pasos para actualizar el BIOS a través de una unidad flash de arranque:
- Abra el menú de arranque cuando encienda la computadora usando cualquiera de las teclas mencionadas anteriormente. Encontrará qué versión de BIOS está ejecutando actualmente en la configuración del BIOS.
- Descargue la última versión del BIOS desde su respectivo sitio web de Gateway.
- Descargue Rufus , un software para hacer la unidad flash de arranque.
- Abra Rufus y seleccione la unidad USB en Dispositivo. Seleccione FAT32 en el sistema de archivos y seleccione FreeDOS junto a ” Crear un disco de arranque usando “. Presiona Iniciar.
- Presione Cerrar después de completar el proceso.
- Si el archivo descargado es una aplicación, simplemente copie el archivo al USB. Anote el nombre exacto del archivo. Por ejemplo, Q5WV1113.exe.
- Si es una carpeta zip, descomprímala y copie todos los archivos en la unidad de arranque.
- Conecte la unidad flash al sistema cuyo BIOS desea actualizar/actualizar. Ahora reinicie la computadora / computadora portátil y acceda al menú de inicio.
- Seleccione la unidad de arranque para arrancar el sistema desde ella.
- Aparecerá una ventana del símbolo del sistema. Escriba C: y presione Entrar.
- Escriba dir para enumerar los archivos en la unidad flash.
- Ahora escriba el nombre de archivo exacto del archivo ejecutable de actualización del BIOS que copió, por ejemplo, Q5WV1113.exe, y presione Intro. Si copió los archivos de la carpeta zip, escriba autoexec.bat y presione Enter.
- Siga los comandos en pantalla en consecuencia y no apague su computadora durante el proceso de actualización. Si está actualizando una computadora portátil, recuerde mantenerla completamente cargada y enchufada al adaptador de CA para estar seguro.
En la mayoría de los casos, seguir estos métodos debería solucionar sus problemas.
Consejo profesional: si el problema es con su computadora o una computadora portátil / portátil, debe intentar usar Restoro Repair para escanear los repositorios y reemplazar los archivos corruptos y faltantes. Esto funciona en la mayoría de los casos, donde el problema se origina debido a la corrupción del sistema.
Consulte nuestra última publicación sobre el error de aplicación BIOS 501.
¿Cómo se restablece el BIOS en una computadora portátil Gateway?
En su computadora portátil Gateway, desea ejecutar programas más complejos, por lo que agregó RAM adicional para actualizar la memoria. Sin embargo, después de agregar la memoria a su puerta de enlace, debe restablecer su BIOS para asegurarse de que la configuración de la memoria se configure de forma automática y correcta.
Además, consulte nuestra publicación separada para averiguar si la placa base es universal o no . ¿Tienes algo de tiempo libre? Consulte nuestra publicación más reciente para Habilitar el control Aura Sync para la memoria Corsair RGB
Restablecer el BIOS en su computadora portátil Gateway es relativamente fácil y solo le tomará unos minutos hacerlo. Simplemente siga estos pasos y estará listo para comenzar:
- Reinicie su computadora portátil y, tan pronto como comience a iniciarse, siga presionando la tecla Supr o F2 . Debería llevarte al menú de arranque.
- Presione F7 para cargar la configuración predeterminada optimizada y restablecerá todas las configuraciones personalizadas que tenía anteriormente a su configuración predeterminada.
- Presiona F10 para aplicar y guardar la nueva configuración.
- Presione Escape y saldrá del menú de inicio, que restablecerá y reiniciará su computadora portátil Gateway y comenzará con la configuración predeterminada.
Echa un vistazo a nuestra publicación sobre cómo arrancará la placa base sin batería CMOS .
Conclusión
Espero que este artículo lo haya ayudado a resolver el problema actual con su computadora / computadora portátil Gateway. Si aún tiene problemas o tiene más consultas, no dude en contactarnos. Estaremos más que encantados de ayudarle.
Consejo profesional: use la aplicación Restoro Repair antes de buscar la gran molestia. Si resuelve todo, entonces su valioso tiempo no será desperdiciado.

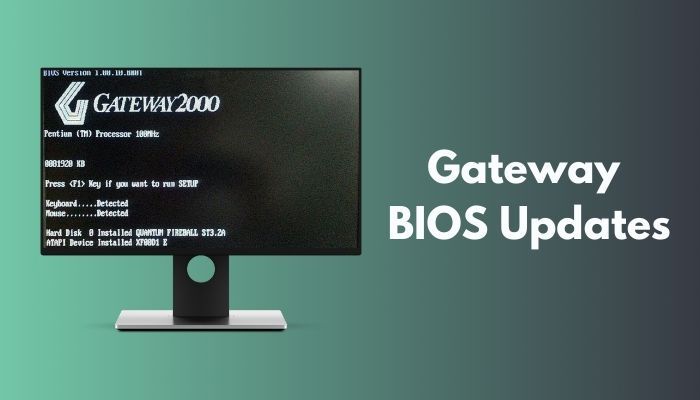
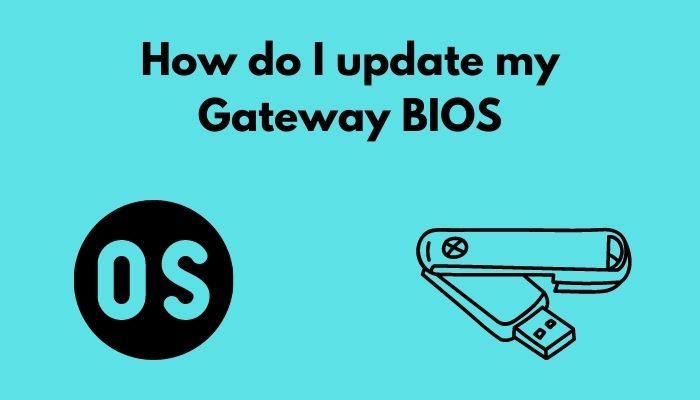
![Cómo arreglar los AirPods que no funcionan en Google Meet [Actualizaciones de ] google-meet-claro-datos](https://latecnologiaatualcance.com/wp-content/uploads/google-meet-clear-data-150x150.jpg)
![Cómo reaccionar a los mensajes de Discord [Guía súper fácil ] esquina superior derecha](https://latecnologiaatualcance.com/wp-content/uploads/top-right-corner-3-150x150.jpg)
![Cómo usar el modo de columna en Notepad ++ [Forma más fácil ] bloc de notas-textfx](https://latecnologiaatualcance.com/wp-content/uploads/notepad-textfx-150x150.jpg)
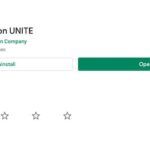
![Cómo usar el mouse en el segundo monitor mientras juegas [la forma más fácil ] monitor extendido](https://latecnologiaatualcance.com/wp-content/uploads/extended-monitor-e1636609800753-150x150.jpg)
![Cómo aplanar una alfombrilla de ratón [Guía fácil paso a paso ] pelo-seca-tu-mousepad](https://latecnologiaatualcance.com/wp-content/uploads/hair-dry-your-mousepad-1024x576-1-150x150.jpg)